Elasticsearch:设置矢量搜索
概述
Elasticsearch 简介
熟悉 Elasticsearch,大致了解如何使用 Elastic Cloud 采集和查看数据。
在开始使用 Elastic 时,您可以使用旨在为 AI 搜索应用程序提供支持的 Elasticsearch Relevance Engine™ (ESRE)。有了 ESRE,您可以利用包括 Elastic 的文本搜索、矢量数据库和我们专有的语义搜索转换器模型在内的一整套开发工具。
Elastic 提供多种搜索技术,从文本搜索的业界标准 BM25 开始。它针对具体搜索提供精准匹配,亦即匹配准确的关键字,而且您还可通过微调对其加以优化。
在您开始使用矢量搜索的过程中,请记住有两种形式的矢量搜索:“密集”(又叫做 kNN 矢量搜索)和“稀疏”,例如 Elastic 的 Learned Sparse Encoder (ELSER)。
不仅如此,Elastic 还支持 kNN 向量,让您能够针对文本之外的非结构化数据(例如视频、图像和音频)实施相似度搜索。
在本指南中,我们将演示如何以矢量数据库的形式开始利用 Elasticsearch,从而实现矢量搜索用例。
下面我们开始吧
创建 Elastic Cloud 部署
开始为期 14 天的试用。访问 cloud.elastic.co 并创建帐户后,请跟随下面的步骤学习,了解如何在我们全球 50 多个支持区域中的任何一个启动您的第一个 Elastic Stack。
如果单击“Edit setting”(编辑设置),您可以选择云服务提供商,包括 AWS、Microsoft Azure 或 Google Cloud。选择云服务提供商后,就可以选择相关区域。接下来,您可以在几个不同的硬件配置文件之间进行选择,以便更好地定制部署以满足您的需求。另外,最新版本的 Elastic 已经为您预先选择好了。
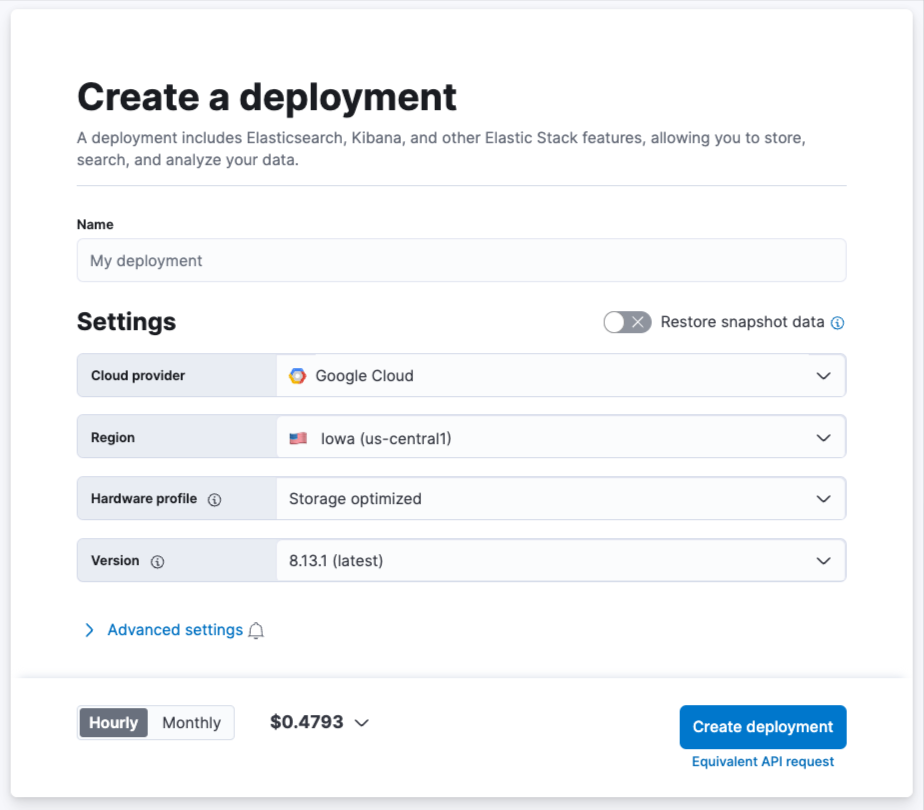
在创建部署时,系统将为您提供用户名和密码。请务必复制或下载此信息,因为在安装集成时将需要用到它。
开始使用矢量搜索
现在您已经创建了自己的部署,接下来就可以将数据采集到 Elastic 中了。首先,在“Search”(搜索)选项卡下,您需要选择“Set up vector search”(设置矢量搜索)磁贴。
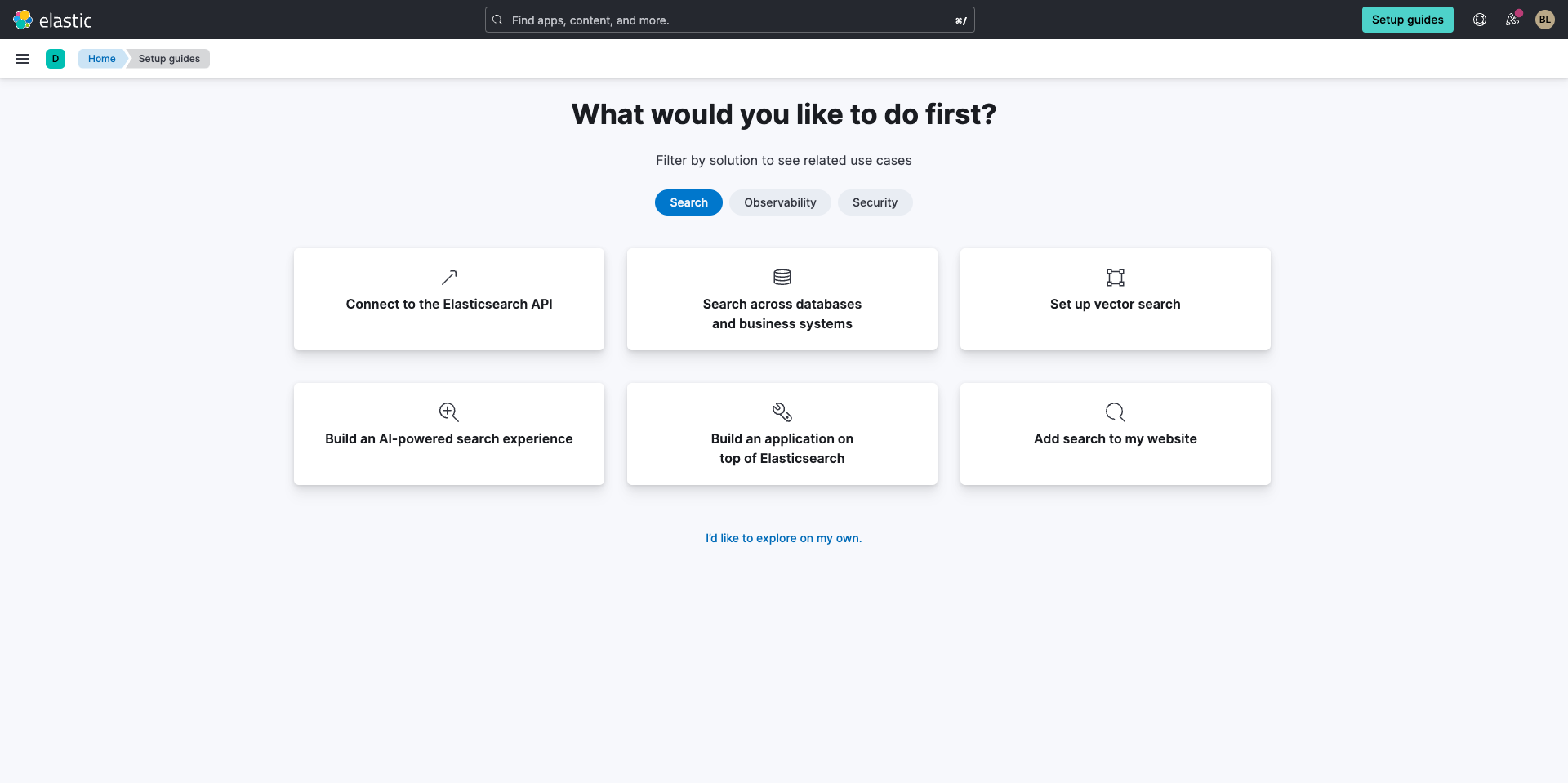
接下来,您将进入设置指南,开始创建索引。
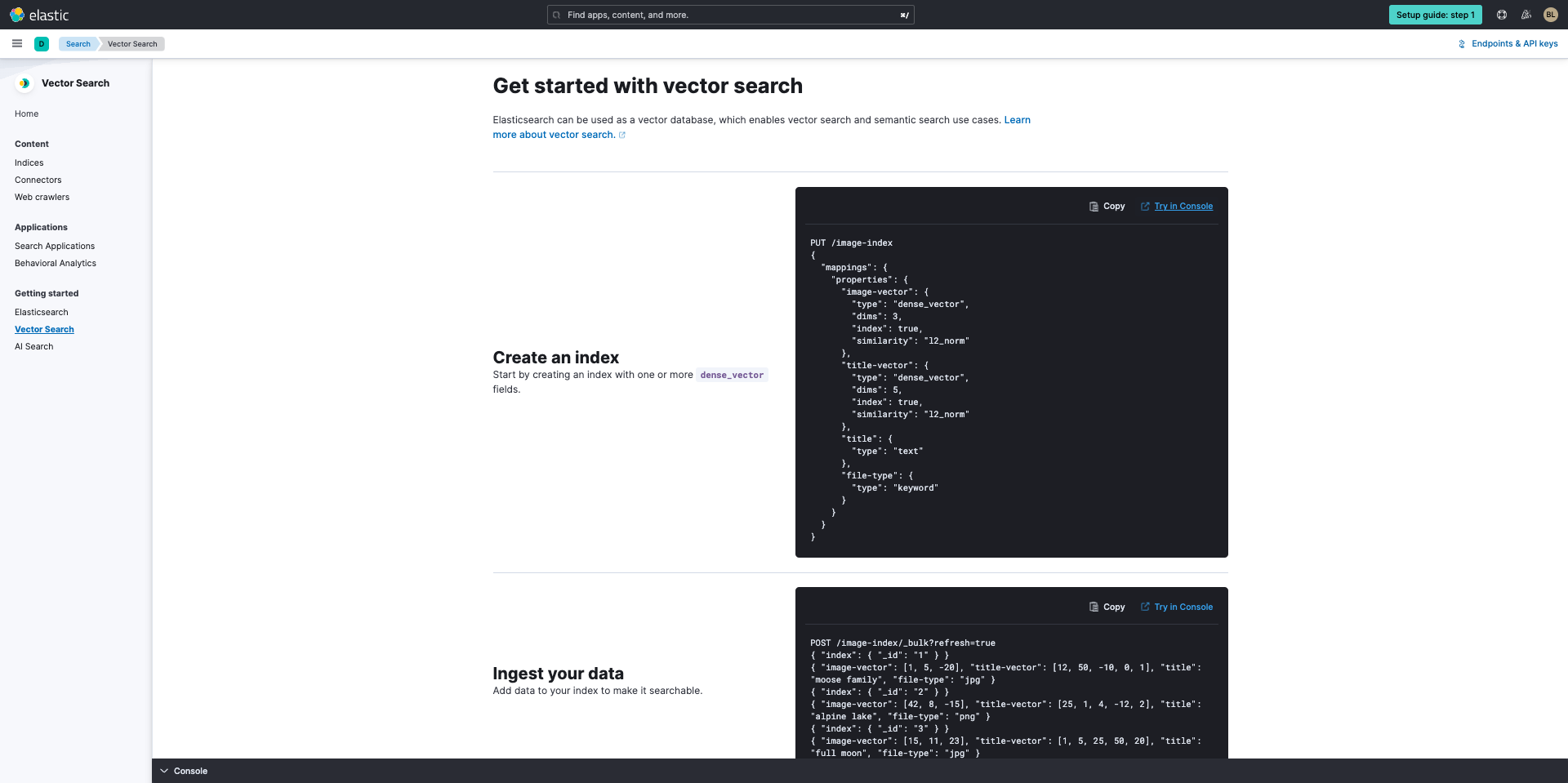
我们已经为您简化了试用步骤。只需选择“Try in console”(在控制台中试用),控制台就会出现一个浮出控件。您将在左边看到代码。单击“Send request”(发送请求)按钮 ▶ 后,您将在右侧看到已执行的代码。
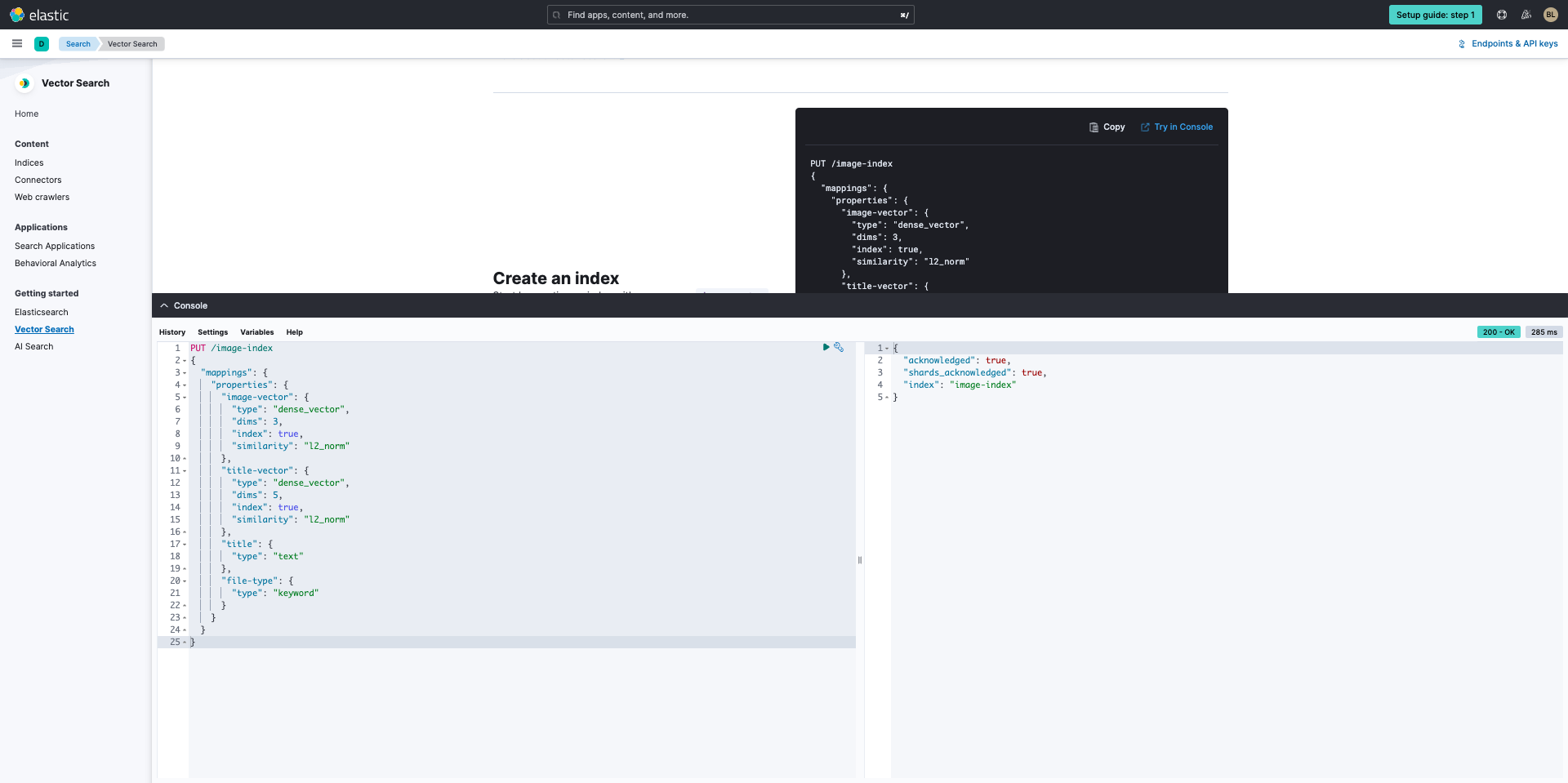
现在可以采集数据了。您可以单击“Try in console”(在控制台中试用)来重复这个过程,然后选择“Send request“(发送请求)按钮 ▶,您将在右侧看到已执行的代码。
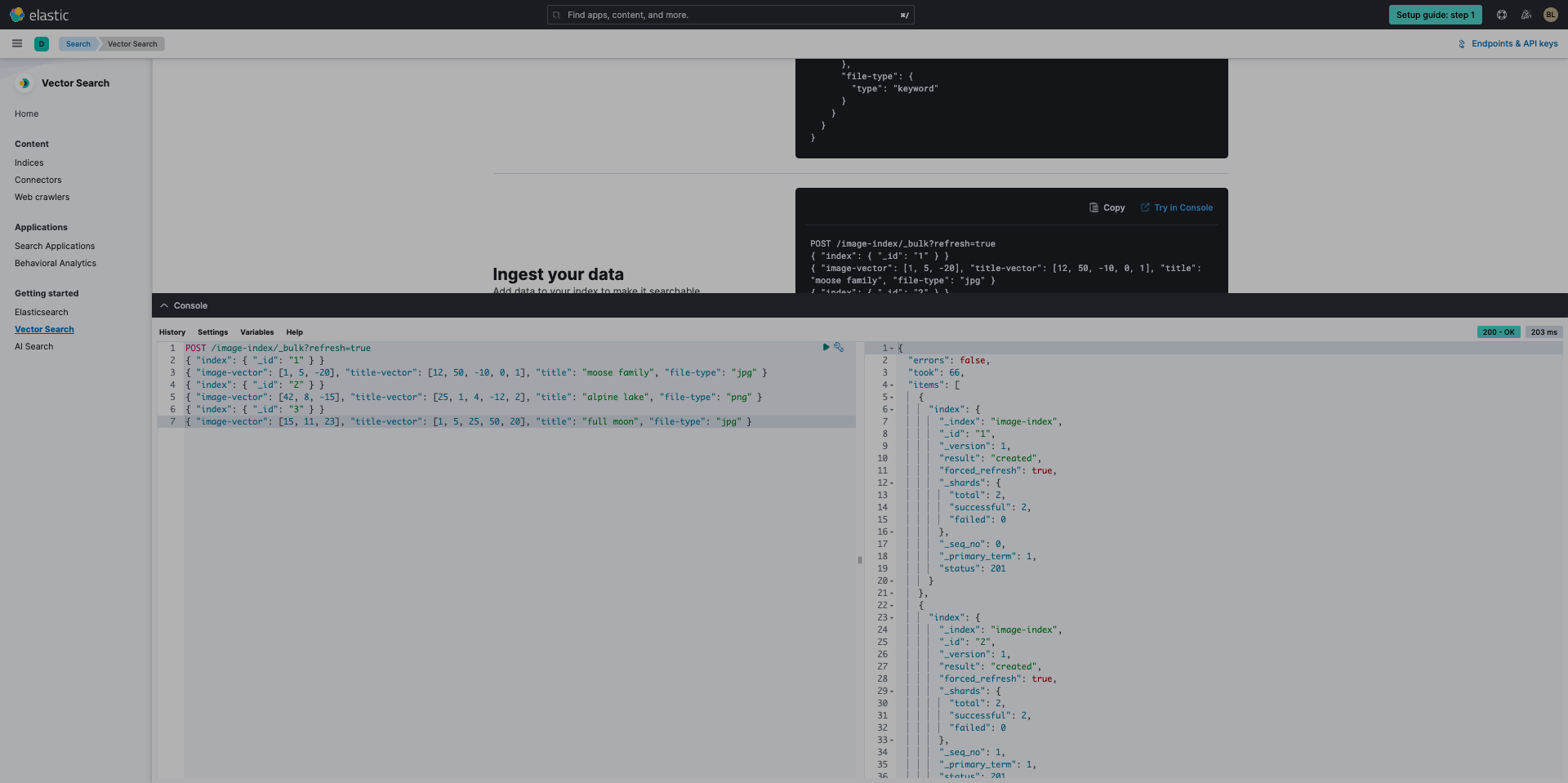
使用 Elasticsearch
构建矢量搜索查询
最后,我们来构建矢量搜索查询。完成最后这一步,您就可以通过搜索和聚合浏览您的数据了。利用“Try in console”(在控制台中试用),然后选择“Send request“(发送请求)按钮 ▶,您将在右侧看到已执行的代码。
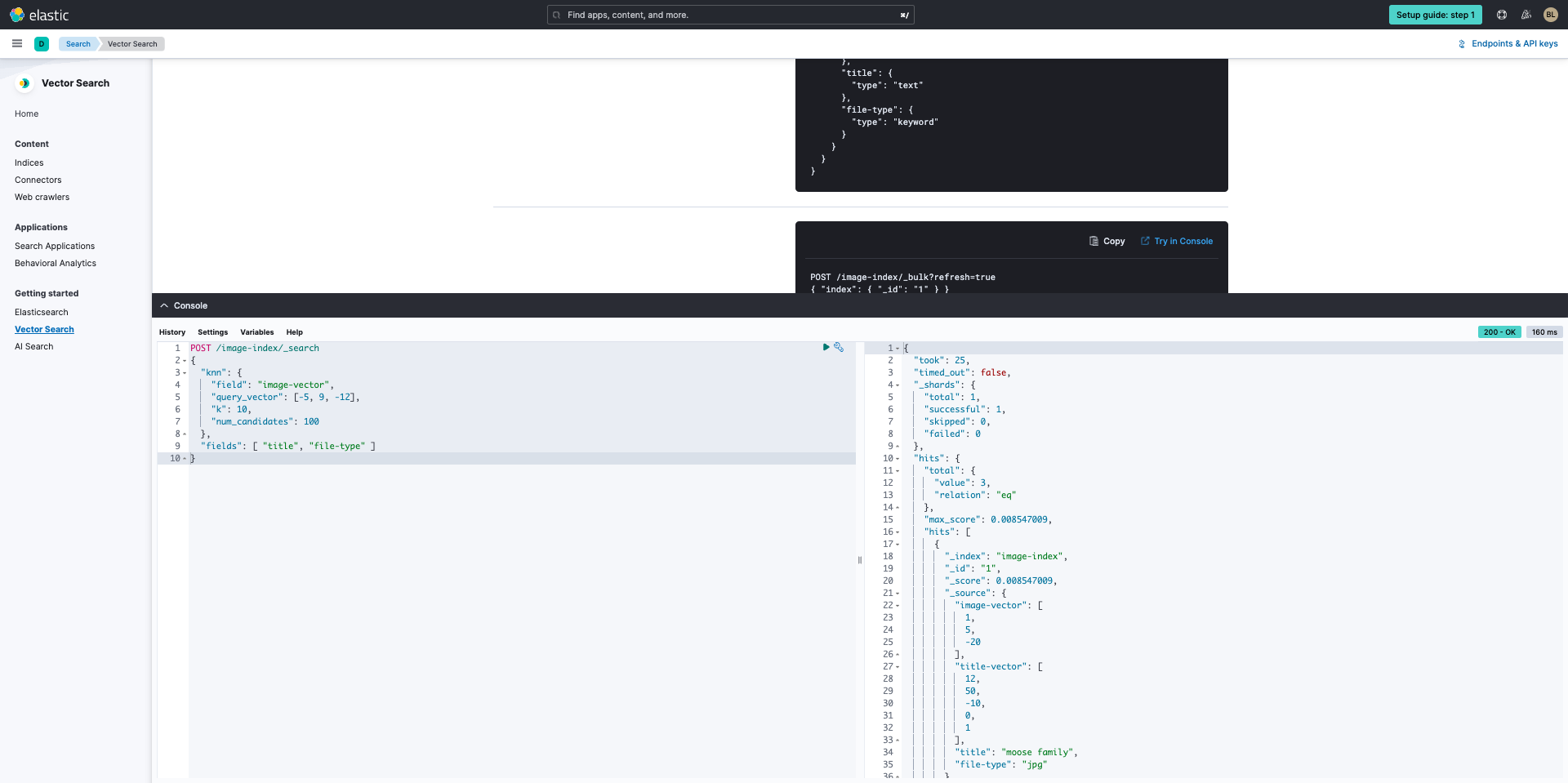
后续步骤
感谢您抽出时间利用 Elastic Cloud 为您的数据设置矢量搜索。当您开始使用 Elastic 时,要了解在整个环境中部署时作为用户应管理的一些操作、安全性和数据组件。
准备好开始体验了吗?那就在 Elastic Cloud 上开始 14 天的免费试用吧。