Elastic CloudでElastic Workplace Searchを使いはじめる
ドキュメントやメールを検索したり、Googleスライドプレゼンテーションのどこかにあるはずの情報を探すうちに1日の大半の時間が過ぎてしまった…そんな経験が一度はあるかもしれません。でももう大丈夫。今お読みいただいているのは、この手の問題を解決する上で最適な記事です。Workplace Searchを導入すると、クラウドとオンプレミスのすべてのデータプラットフォームを横断して、適切な情報をかつてないほど簡単に見つけることが可能になります。導入手順もわずか数クリックという、驚くほどの手軽さです。
Workplace Searchは卓越した機能を豊富に備えているだけでなく、直感的に使えるインターフェースを搭載し、社員やチームのための“信頼できる情報源”の構築に役立ちます。使いやすさと信頼性にすぐれたElastic Cloudと組み合わせて導入すれば、組織で生成されるデータを包括的に処理し、共同作業や意思決定に役立つ重要な資源へと変換させることができます。
Workplace Searchを使いはじめる
いくつかの簡単な手順で立ち上げから実行、検索まで行うことができます。全体としては、Elastic Cloudにログインして、エンタープライズサーチのデプロイを作成、Workplace Searchにアクセス、データを同期、検索、という流れになります。
手順1.Elastic Cloudにログインする
読んで字のごとく、最初の手順はElastic Cloudへのログインです。Elastic Cloudユーザーではない方も、まったく問題ありません。アカウント作成の手順はシンプルで、14日間の無料トライアルを使ってはじめることができます。リンク先のページで、メールアドレスを入力します。クレジットカード情報の入力は必要ありません。
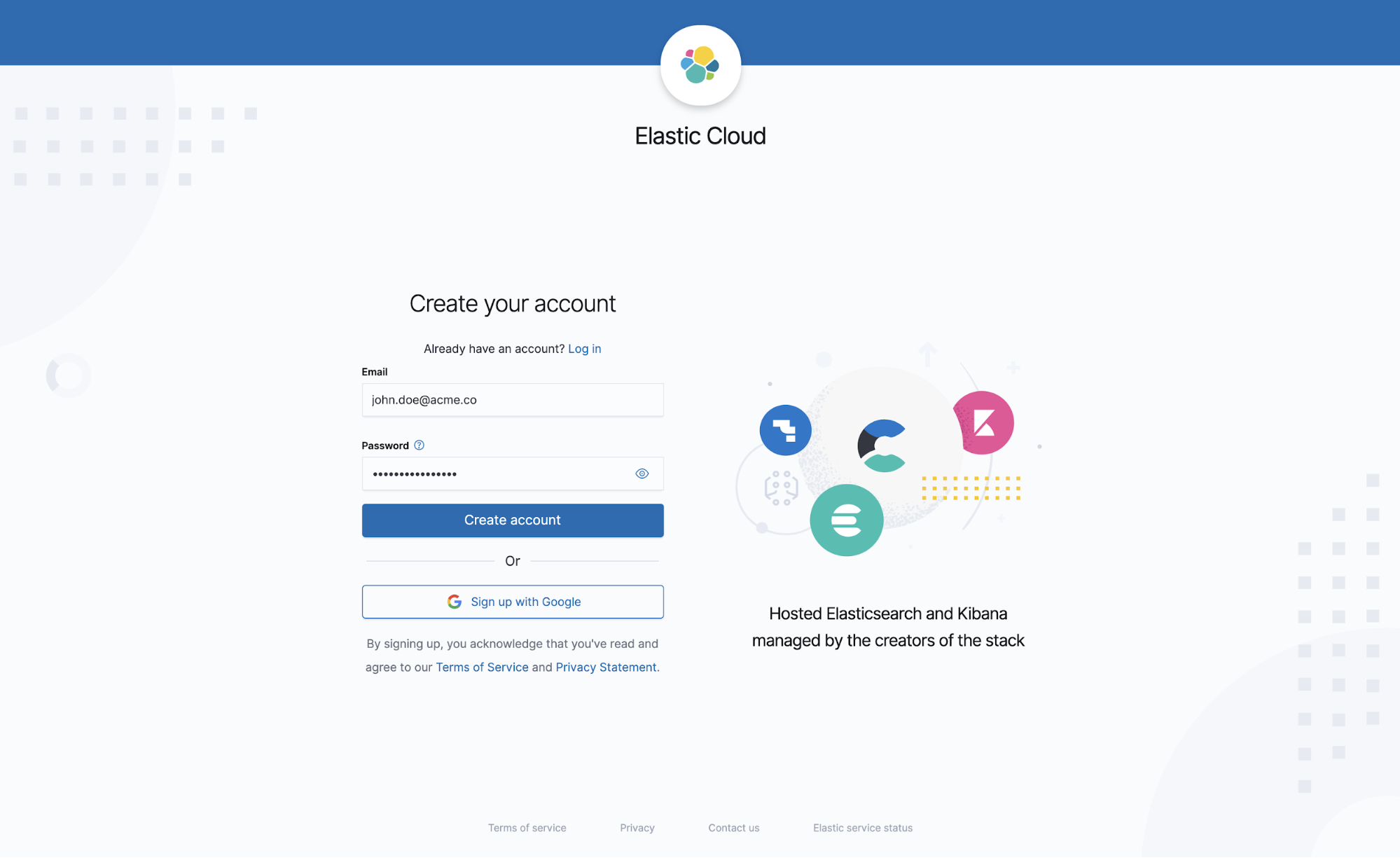
手順2.エンタープライズサーチのデプロイを作成する
Elastic Cloudへようこそ。早速進めましょう。Elastic Cloudのホームページで[Create deployment](デプロイを作成)というアクションに進み、デプロイの種類を[Enterprise Search](エンタープライズサーチ)に指定します。Workplace Searchは、App Searchなどと共にエンタープライズサーチソリューション内で使えるプロダクトです(詳しくは後述します)。最もシンプルなオプションで立ち上げる場合は、すべての設定を初期設定のままにして、作成したデプロイに名前をつけ、[Create deployment](デプロイを作成)をクリックします。
設定のカスタマイズに自信がある方や、いろいろ冒険してみたいという方は、ニーズに合わせてデプロイオプションを調整してみてください。Workplace SearchはElastic Cloudで提供されており、お好きなリージョンを指定してデプロイできるほか、おなじみのクラウドプロバイダーを選ぶことができます。また、デプロイの設定やプロフィールはユースケースのスケールに応じて適切に、簡単に調整できます。
デプロイを作成したら、画面に表示されるelasticユーザー名とパスワードを保存しておくことが大切です。 この資格情報をお手元に控えて、次の手順に進んでください。すぐに必要になります。
手順3.エンタープライズサーチにログインし、Workplace Searchを選択する
エンタープライズサーチのデプロイが正常に作成されたら、デプロイのアクティビティページで[Launch Enterprise Search](エンタープライズサーチを立ち上げる)というアクションを選択します。このアクションを実行すると、エンタープライズサーチのログイン画面が表示されます。 前の手順で控えておいたelasticユーザー名と、そのパスワードを入力してください、サインインすると、Workplace Searchにアクセス可能な状態になっています。エンタープライズサーチの別のプロダクトオプションであり、パワフルなApp Searchを使うと、SaaSダッシュボードやeコマースサイト、Webアプリケーションにすばやく検索機能を追加することができます。今回は、記事のテーマに沿ってWorkplace Searchを使います。
![[Launch Enterprise Search]をクリックしてデプロイの作成を開始する](https://images.contentstack.io/v3/assets/bltefdd0b53724fa2ce/bltbdc0372e3dd364a5/5f7ca962be6df80f0910c383/get-started-workplace-search-deploy-blog.jpg)
手順4.同期する
これでWorkplace Searchを立ち上げることができました!簡単ですよね?次に、まだ何も入っていないWorkplace Searchのデプロイを増え続けるコンテンツのレポジトリに変身させる必要があります。シンプルな設定例として、ここではGoogle Driveに接続してみます。ソースはGoogle Driveである必要はなく、組織の環境に最もマッチするものを自在に選ぶことができます。サイドバーの[Sources](ソース)アイコンを選択し、接続するソースを指定してください。選択したソース向けの設定と接続のフローで示される手順に沿って進めます。この手順は、選ぶソースによって異なる場合があります。最初のソースに接続すると、正常に接続されたことを示すメッセージが表示されます。メッセージを確認したら、あとはお好きなだけソースを接続して追加できます。Custom Source APIを使ったデータソース接続方法など、その他の詳しい情報についてはコンテンツソースの概要ページをご確認ください。
手順5.検索リクエストを試す
デプロイにデータが取り込まれ、Workplace Searchが動作可能になりました。管理用ダッシュボードのサイドバーで、[Go to Search Application](検索アプリケーションを開く)メニューを選択しましょう。ここで、活発に同期されるデータセットに対してクエリを実行することができます。ソースを多く接続するほど、組織のデータをすべて1つにまとめた“信頼できる唯一の情報源” — つまりWorkplace Search — から引き出される価値も大きくなる点がポイントです。
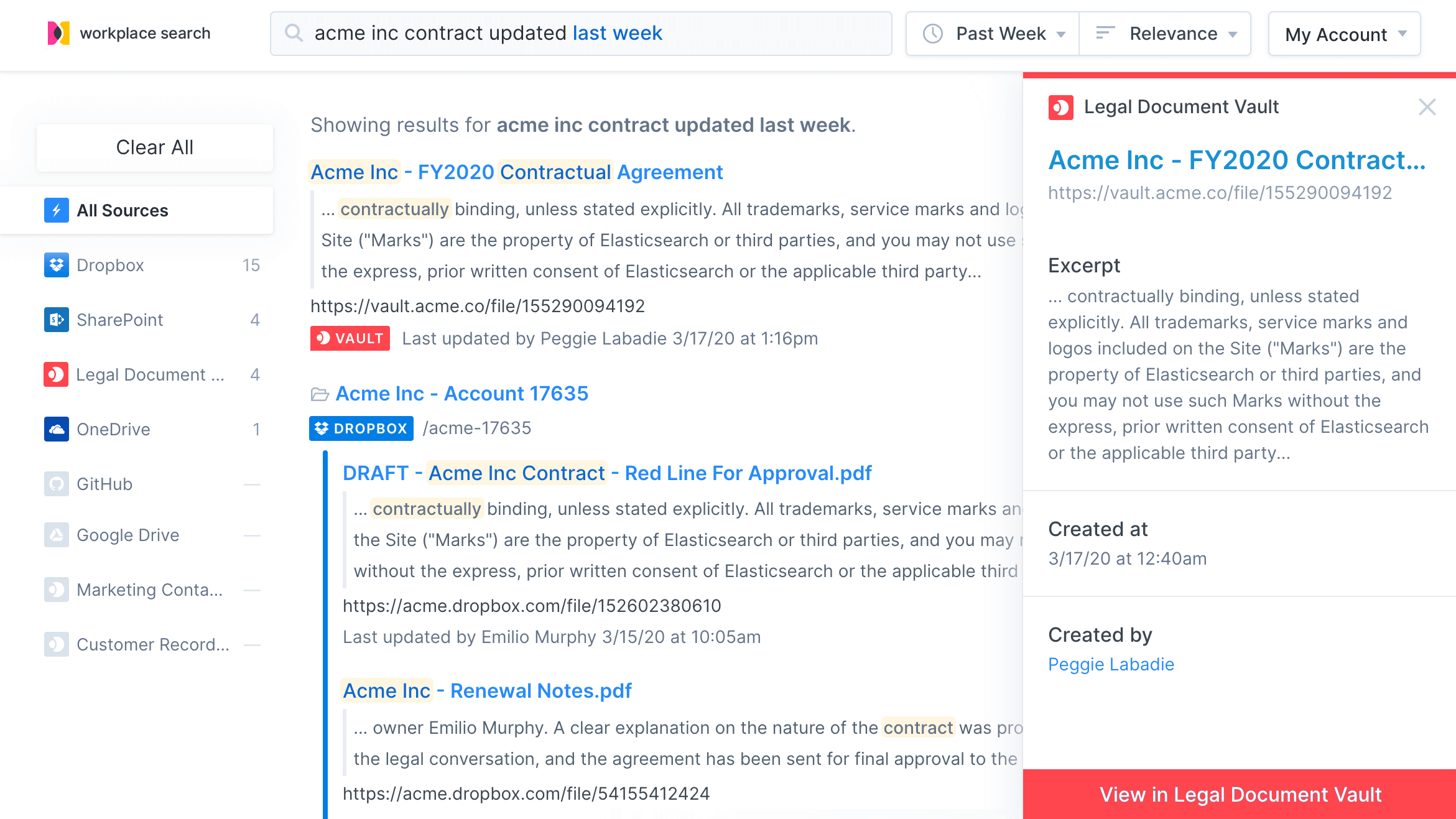
ユーザー、グループ、etc
コンテンツがデプロイへ流入し、データレポジトリの体裁が整ったところで、[Group assignments](グループ割り当て)も活用してみましょう。このメニューを使って、コンテンツや関連性のニーズ、その他の重要な特性を共有するユーザーのロジカルな集合を作成することができます。Workplace Searchは卓越した機能を豊富に備えているだけでなく、チームのエクスペリエンスを整理、最適化し、安全に保つために必要となる直感的なインターフェースをもれなく搭載しています。
ちなみに、すでにElastic Cloudをご利用中の場合は、Elastic Cloudコンソールでエンタープライズサーチのデプロイを使用し、直接Workplace Searchにアクセスできます。Elastic Cloudをはじめてご利用の場合は、14日間のWorkplace Search無料トライアルをお試しいただけます。または、エンタープライズサーチソリューションパッケージでWorkplace Searchのセルフマネージド版をダウンロードしてお使いいただくこともできます。
