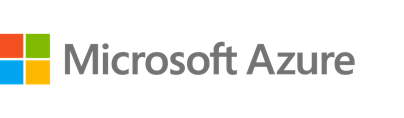Observabilidade unificada para seu ecossistema na nuvem
Conforme mais aplicações e cargas de trabalho migram para a nuvem, as organizações são desafiadas a obter visibilidade e analítica entre plataformas para detectar e resolver problemas proativamente em um ecossistema híbrido e multinuvem cada vez mais complexo. A Elastic pode ajudar.
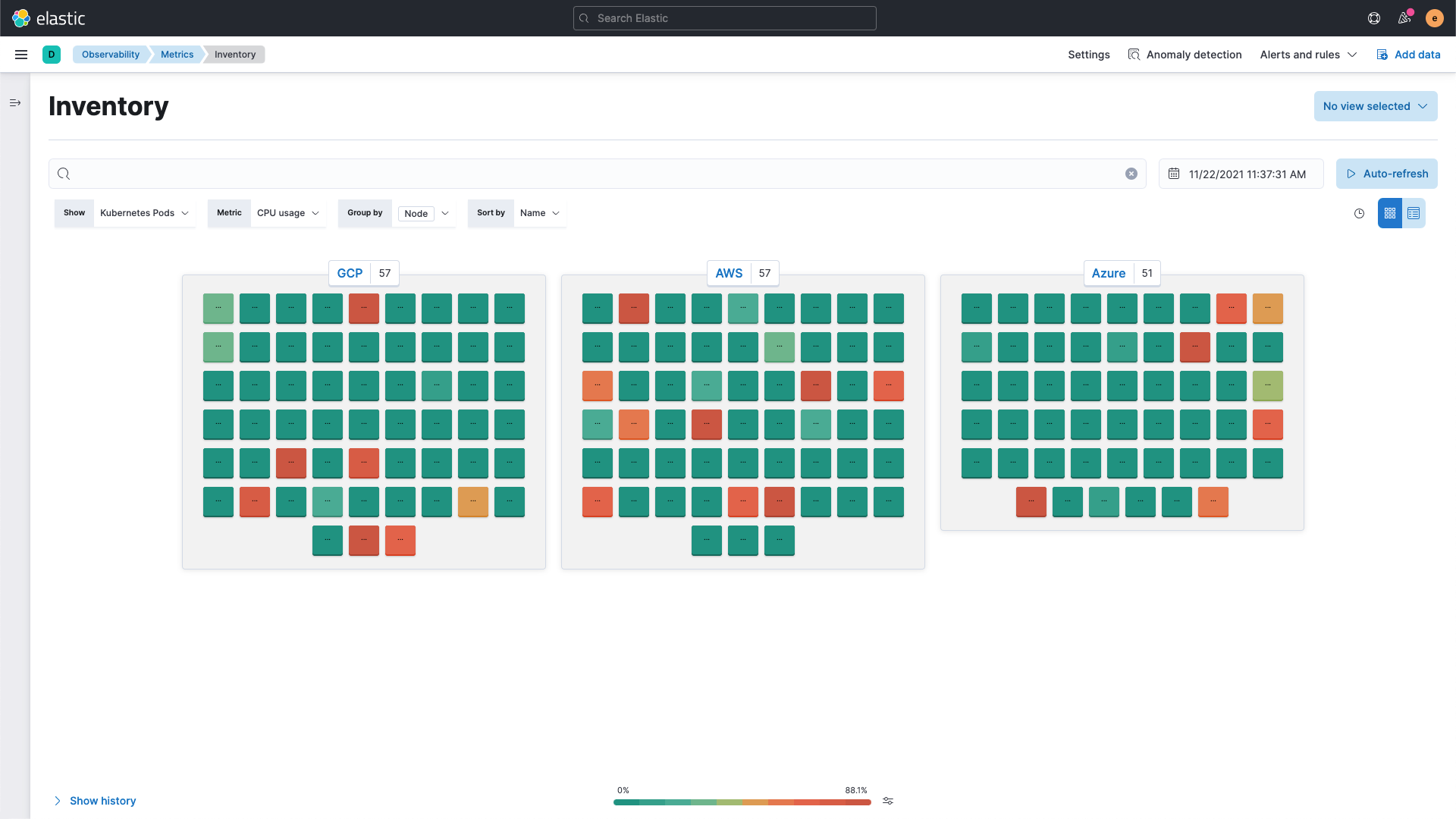
A Elastic foi nomeada líder no Relatório de Observabilidade na Nuvem do GigaOm Radar — leia o relatório para saber o motivo.
Saiba maisAnalise detalhadamente as considerações que você deve ter em mente ao escolher uma solução de observabilidade.
Baixe o e-bookEstá migrando para a nuvem? Entenda os desafios que as organizações enfrentam ao migrar e como o Elastic Observability pode ajudar.
Assista agoraDe aplicações a containers e sem servidor
Obtenha visibilidade operacional imediata em infraestrutura e aplicações nativas da nuvem, incluindo serviços, hosts, containers, pods do Kubernetes e camadas sem servidor.
Veja o panorama completo
Unifique a visibilidade em seus ambientes locais e na nuvem. Faça a ingestão de telemetria de aplicações, infraestrutura e muito mais, com mais de 200 integrações prontas para serviços e plataformas populares.
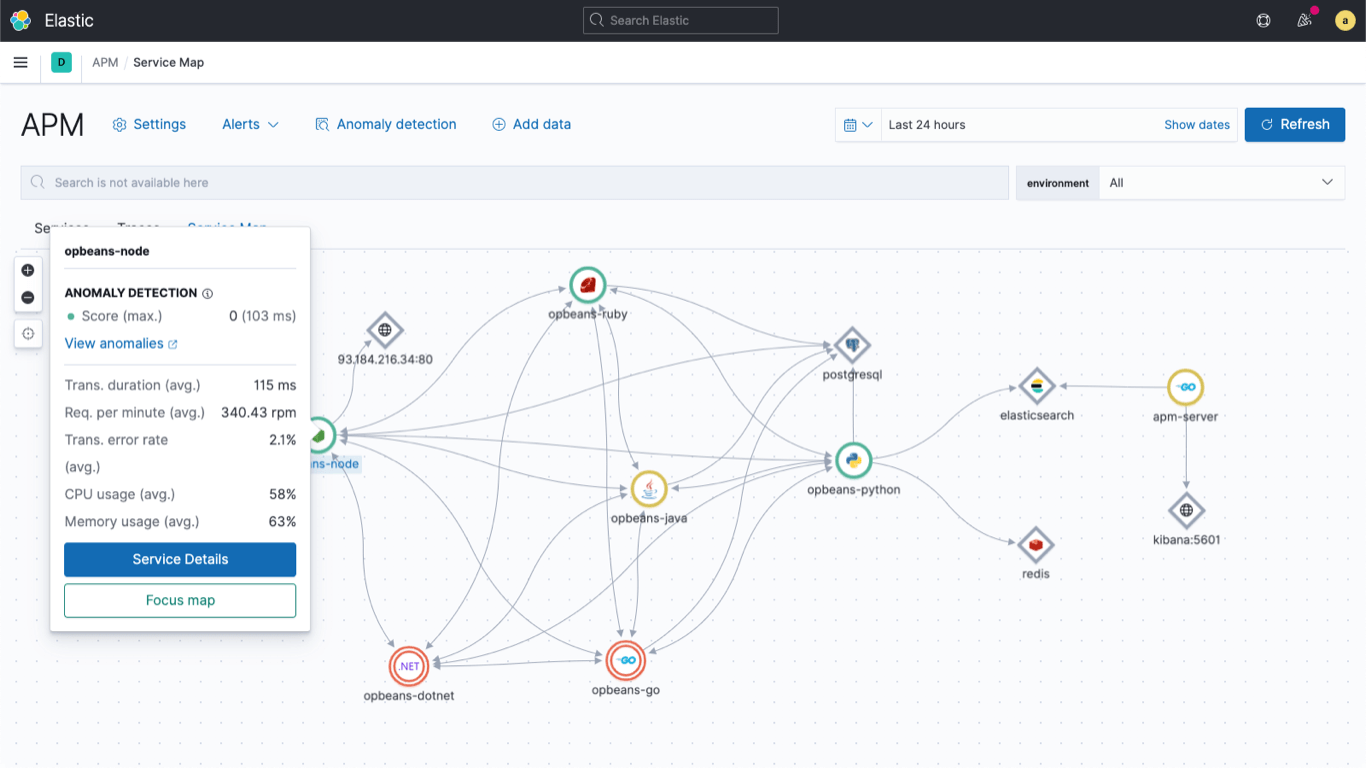
Monitore a infraestrutura baseada na nuvem
Acompanhe o desempenho em uma ampla variedade de serviços em nuvem da Amazon Web Services, do Google Cloud e do Microsoft Azure. Aumente a eficiência com a ingestão de dados sem agente por meio de integrações nativas no console da nuvem.
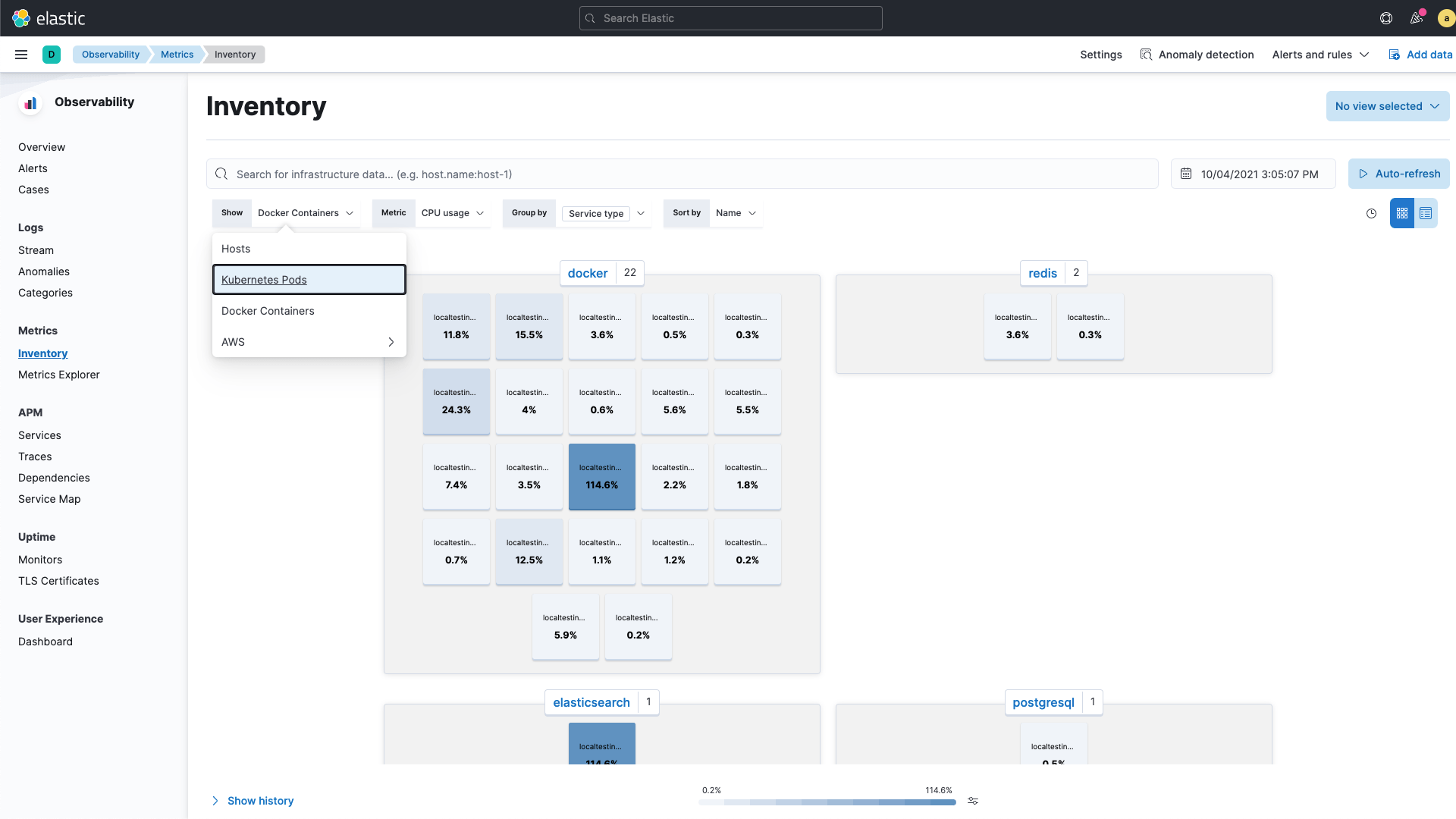
Solucione erros e problemas de desempenho em aplicações
Entenda complexas arquiteturas de microsserviços e obtenha perfis de aplicações profundos com tracing distribuído de ponta a ponta. Mapeie as dependências dos serviços das aplicações abrangendo vários ambientes de nuvem ou híbridos.
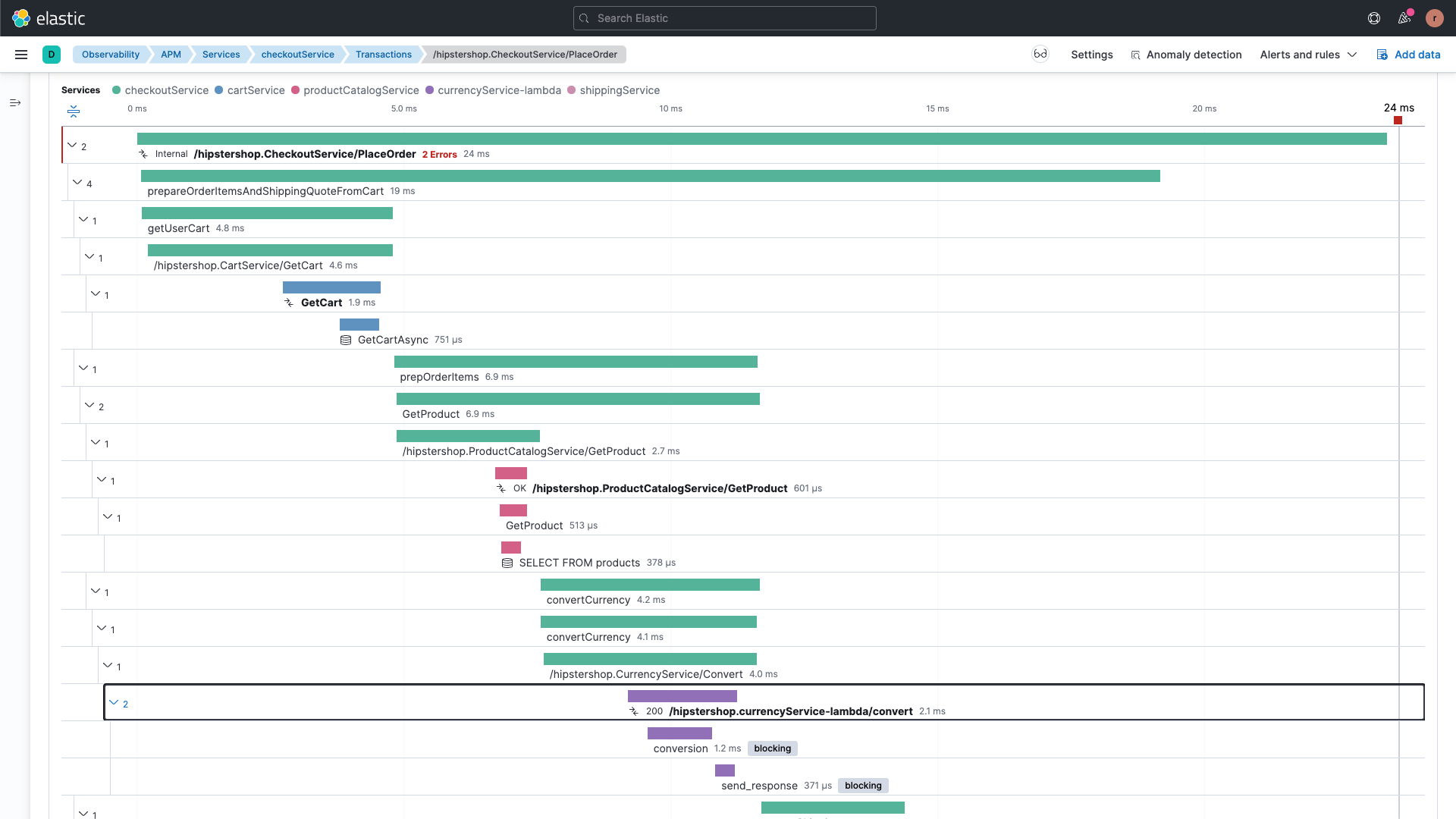
Transforme dados em ação
Obtenha a visibilidade de que você precisa com dashboards prontos para uso, alertas e pipelines de ingestão para extrair campos estruturados. Detecte comportamentos anômalos com machine learning escalável e correlacione automaticamente o desempenho da transação para determinar a causa raiz. Envie alertas para a ferramenta de notificação de sua escolha.
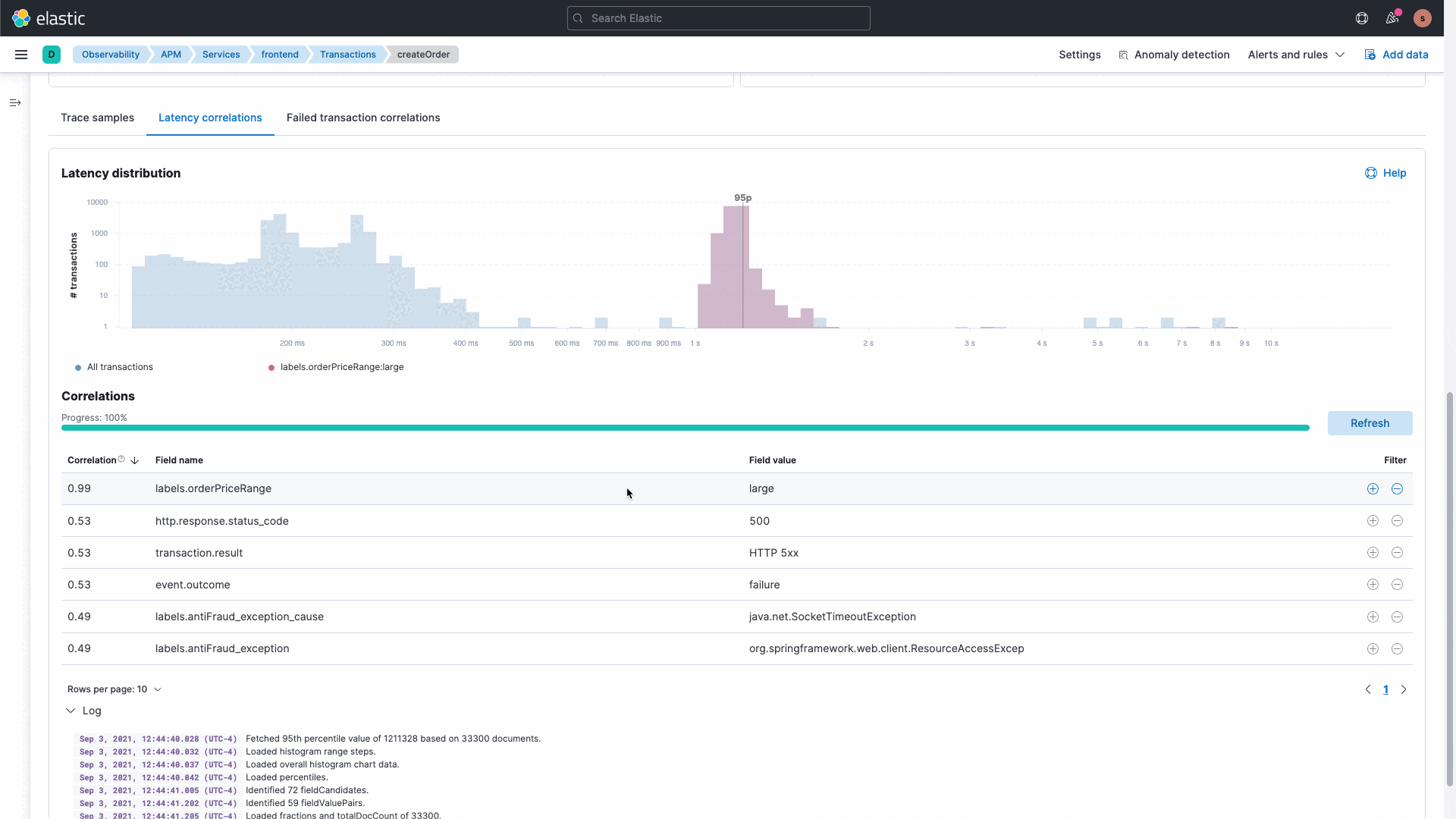




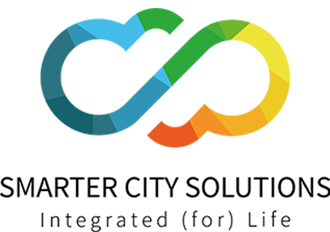
“Nos dois meses desde a implementação (do nosso Elastic), o monitoramento ativo da nossa plataforma reduziu interrupções e latências evitáveis, e baixou em 50% o tempo até a resolução de problemas de desempenho detectados em campo.”
Zack Shachar, Gerente de Engenharia, Smarter City Solutions
Uma experiência na nuvem desenvolvida pela Elastic
Como somos a empresa por trás do Elasticsearch, oferecemos os nossos recursos, suporte e segurança para os seus clusters na nuvem.
Observability
Unifique logs, métricas e traces de APM em escala em uma única stack.
Security
Conte com prevenção, detecção e resposta a ameaças — rapidamente e em escala. Afinal, enquanto você observa, que tal proteger?
Enterprise Search
Poderosas e modernas experiências de busca para seu local de trabalho, seu site ou seus apps.