Análisis del uso de Elastic Workplace Search en el dashboard de Kibana: Parte 2
Para la versión 7.10 de Elastic Workplace Search, destacamos algunas de las nuevas capacidades de logging de analíticas y te llevamos en un breve recorrido por algunas situaciones de análisis de muestra. Con la versión 7.11, presentamos los campos de analíticas, que abren nuevas posibilidades para explorar datos de búsqueda y clics con dashboards y visualizaciones útiles.
Estructuramos la salida del log de eventos de analíticas para permitir la mayor flexibilidad posible. Tenemos nuestras propias ideas sobre los tipos de análisis que nos gustaría ver cuando usamos Workplace Search, pero también queremos que tú puedas desglosar las métricas como te parezca. Te alentamos a explorar los datos por tu cuenta, pero en este blog proporcionaremos algunos casos de uso y ejemplos concretos de lo que puedes hacer ahora con los puntos de datos adicionales.
Novedades
En la versión 7.11, agregamos varios campos nuevos para análisis:
- Perfeccionamientos de búsqueda
- Filtros de búsqueda
- Valor de hash de búsqueda
- Tipos de documento (búsqueda y clic)
- Eventos de comentarios de búsqueda
En el blog más reciente, te mostramos cómo hacer algunas visualizaciones rápidas usando Kibana Lens. En este blog, daremos un paso más adelante y nos adentraremos en las complejidades de crear algunas visualizaciones más sofisticadas a partir de estos campos nuevos.
Como antes, los datos de eventos de analíticas sin procesar pueden encontrarse con el patrón de índice .ent-search-workplace-search-analytics-ecs-ilm-logs-*. Para algunas búsquedas más sofisticadas, usaremos un índice de transformaciones de Elasticsearch para realizar cierta preagregación en varios campos. Para el dashboard y las métricas que definimos a continuación, creamos nuestra transformación (gist fuente disponible aquí) que agrega las métricas siguientes por nivel de sesión de búsqueda:
- Cualquier perfeccionamiento de búsqueda y el recuento de perfeccionamientos
- Cualquier filtro de búsqueda y el recuento de filtros
- El recuento total de clics para esta sesión de búsqueda
- Las marcas de tiempo de inicio y fin de la sesión de búsqueda
- El tiempo en segundos desde el inicio de la sesión de búsqueda hasta el primer clic en un resultado
Hay ciertas compensaciones que deben considerarse al crear y usar transformaciones. Las agregaciones con script de tus datos pueden ser bastante poderosas cuando se combinan con visualizaciones de Kibana. Esto se manifiesta asignando recursos informáticos y de almacenamiento adicionales para crear y mantener las transformaciones. Al definir las métricas que deseas analizar sobre tu uso de Workplace Search, necesitarás saber qué deseas obtener de los datos y decidir por tu cuenta cuántas y cuáles transformaciones deseas usar para explorar los datos.
Creación de visualizaciones para un dashboard de análisis
Para ilustrar algunos de los análisis y métricas nuevos que podemos obtener de los campos registrados, podemos crear un dashboard de Kibana que muestre la mayoría de las analíticas nuevas disponibles con esta actualización, incluidas las siguientes:
- Posición de clic promedio y rango recíproco medio: el rango promedio en los resultados en que ocurrieron los eventos de clic y, en contraste, el rango recíproco medio.
- Segundos promedio desde la búsqueda hasta el primer clic: el tiempo transcurrido desde que se realiza una búsqueda hasta que el usuario hace clic en un resultado.
- Tasa de éxito de principales desencadenantes: las búsquedas principales que produjeron desencadenantes según lo definido por la cantidad de clics.
- Clics principales por tipo de documento: los tipos de documentos principales en los que se hizo clic.
- Clics principales por fuente de contenido: las fuentes de contenido principales de los documentos en los que se hizo clic.
- Documentos con más clics por fuente de contenido: los documentos que recibieron más clics por fuente de contenido.
- Búsquedas principales sin clics: las búsquedas más comunes que no derivaron en clics de los usuarios en ningún resultado. Esto puede ayudarte a descubrir qué es lo que buscan las personas y para lo que aún no encuentran resultados relevantes. Después puedes ajustar los resultados de la búsqueda, o crear contenido adicional, para ayudar a abordar la brecha.
Veremos cómo crear cada una de estas analíticas a continuación, pero si deseas comenzar de inmediato a recrear este dashboard, puedes descargar este gist e importarlo a Kibana.
Posición de clic promedio y rango recíproco medio
Para crear la vista de métricas en Kibana de la posición de clic promedio:
- Con Lens, selecciona el patrón de índice general anterior y un tipo de gráfico de barras horizontales.
- Configura la métrica para la visualización en el campo
SearchMetrics.click.result.rank.
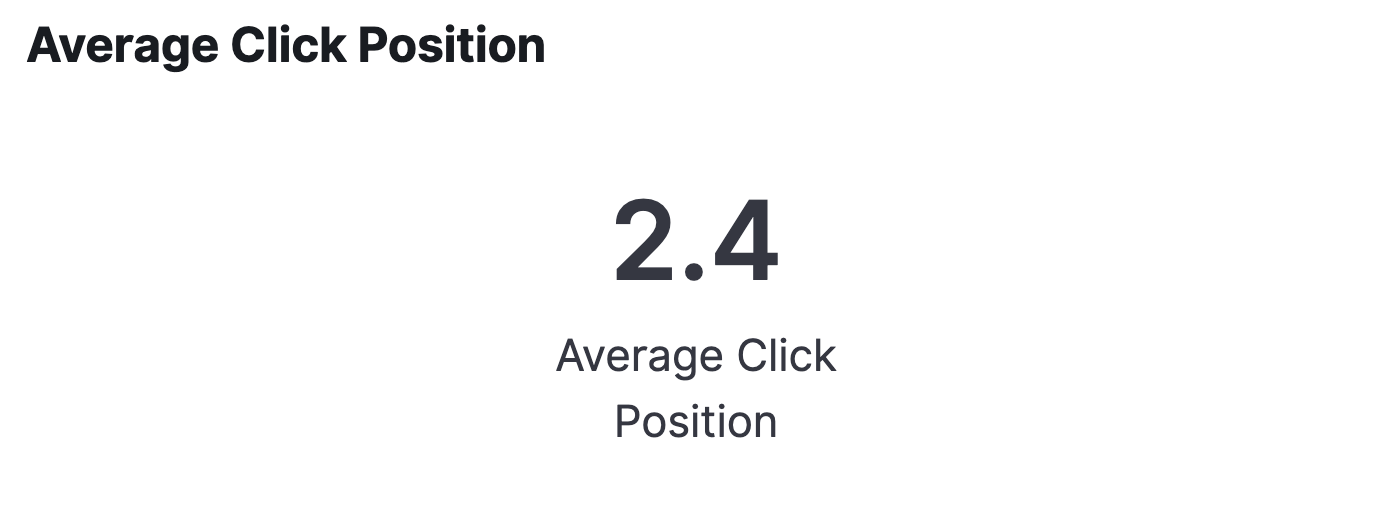
Para crear la visualización de métricas del rango recíproco medio:
- Crea una visualización de métricas de Lens nueva usando el patrón de índice de analíticas.
- Configura la métrica para la visualización en el campo
SearchMetrics.click.result.reciprocal_rank.
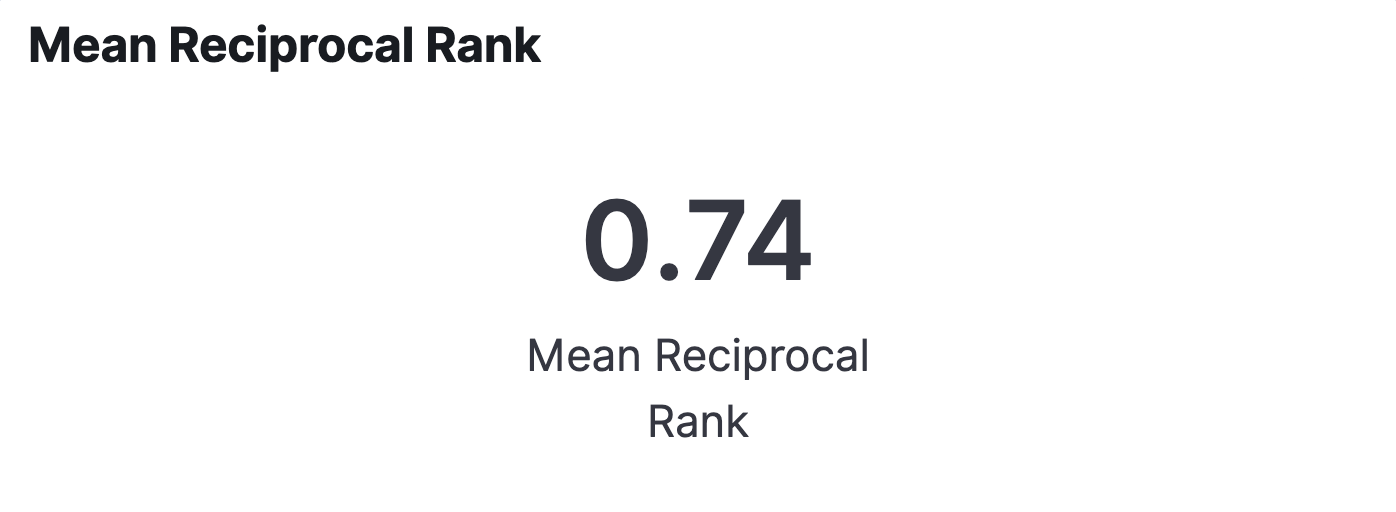
Segundos promedio desde la búsqueda hasta el primer clic
- Crea una visualización de métricas de Lens nueva usando la transformación que definimos antes.
- Configura la métrica para la visualización en el campo
time_to_first_click.
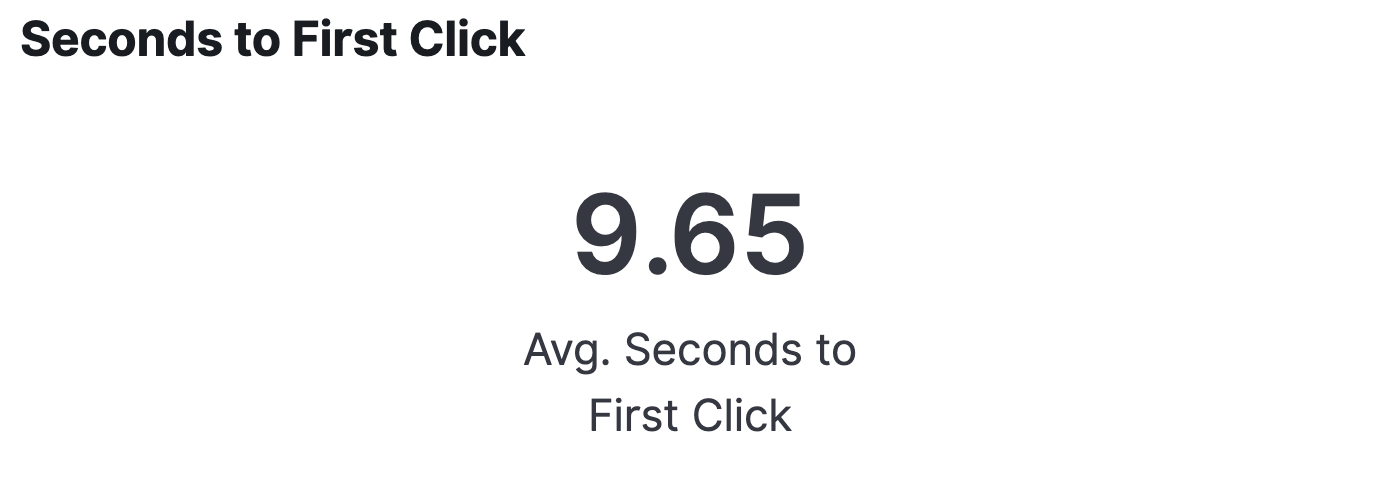
Tasa de éxito de principales desencadenantes
- Con Lens, selecciona el patrón de índice de transformación y un tipo de gráfico de barras horizontales.
- Configura un filtro en el campo
query_refinement_countpara “between” (entre) desde “1” (y deja el campo “to” [hasta] en blanco). - Configura el campo para la visualización en el campo
query_value.keyword.
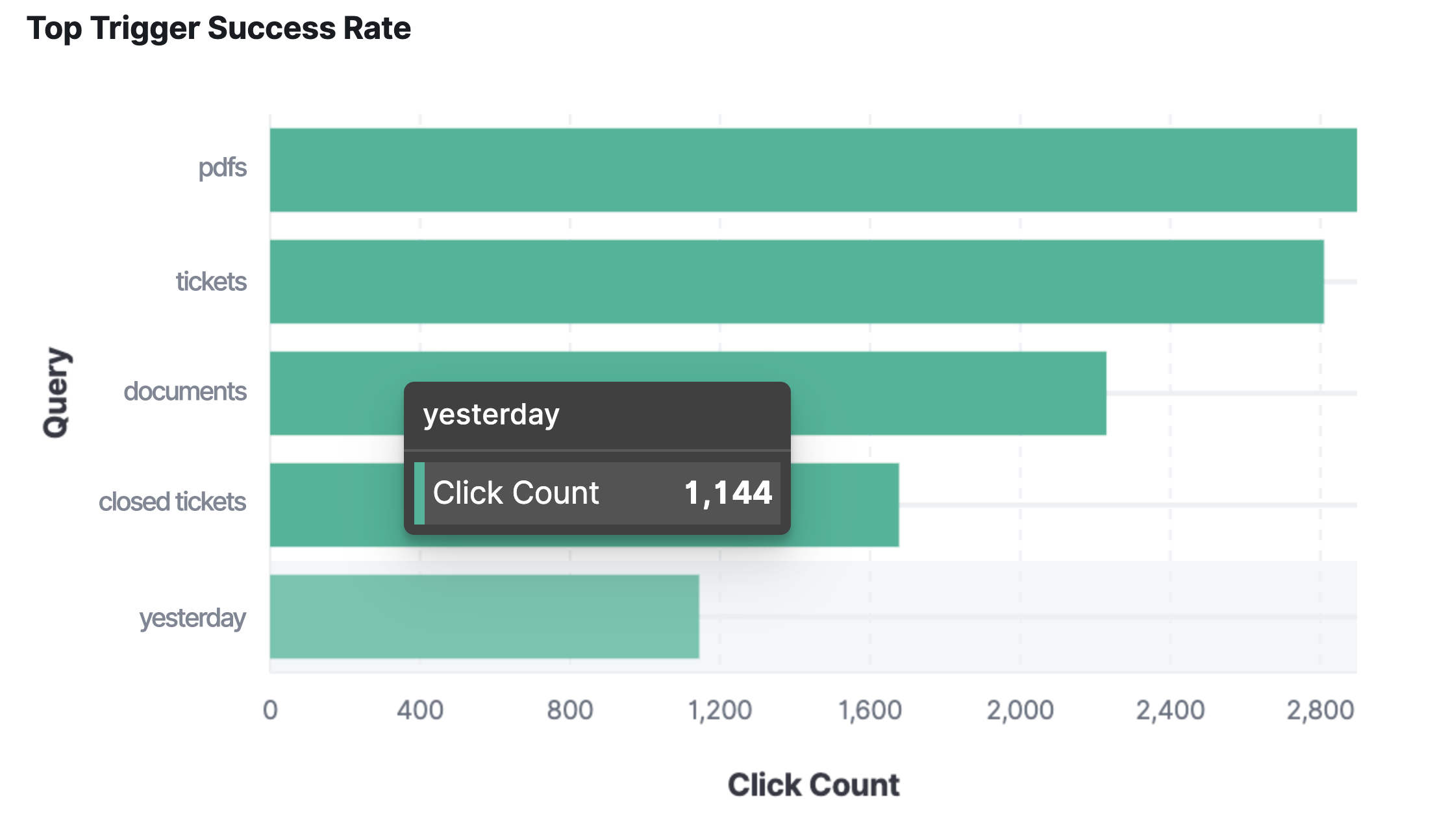
Clics principales por fuente de contenido
- Con Lens, selecciona el patrón de índice general anterior y un tipo de gráfico de barras horizontales.
- Arrastra el campo
SearchMetrics.click.result.content_sourceal área del gráfico.
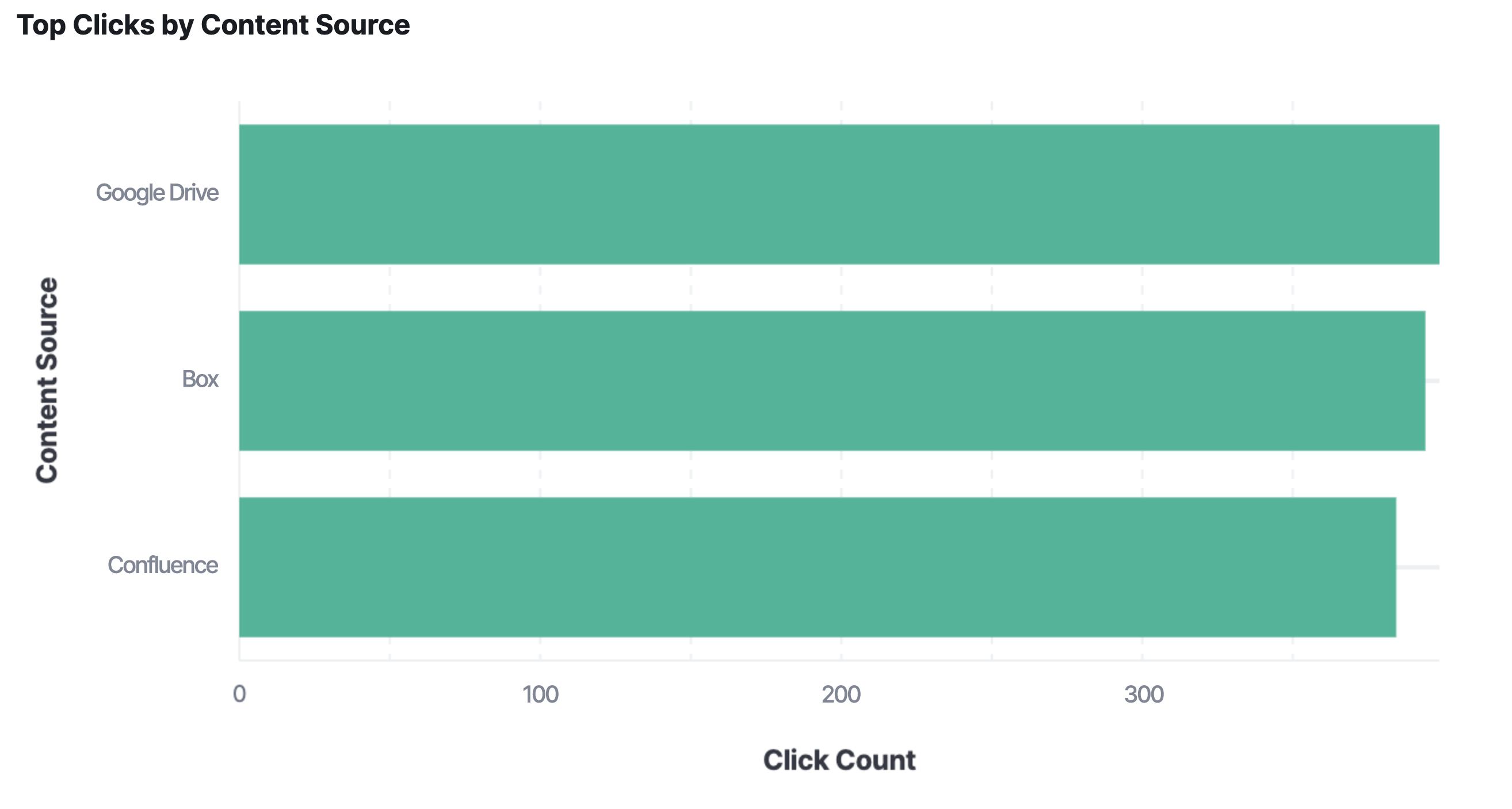
Clics principales por tipo de documento
- Con Lens, selecciona el patrón de índice general anterior y un tipo de gráfico de barras horizontales.
- Arrastra el campo
SearchMetrics.click.result.document_typeal área del gráfico.
Documentos con más clics por fuente de contenido
- Con Lens, selecciona el patrón de índice general anterior y un tipo de gráfico de barras apiladas horizontales.
- Arrastra el campo
SearchMetrics.click.result.content_sourceal área del gráfico. - Arrastra el campo
SearchMetrics.click.result.idal área del gráfico sobre las fuentes de contenido.
Búsquedas principales sin clics
La visualización de esto en el dashboard anterior usa un script de Vega en una agregación de métricas con scripts personalizada que permite al analista desglosar los datos en intervalos de tiempo arbitrarios, algo que actualmente no es posible en Lens o en las visualizaciones de Kibana estándares que funcionan con tipos de agregación predefinidos. La búsqueda usa una métrica de scripts para agregar la frecuencia de búsquedas en todo el rango de tiempo especificado donde no hay clics asociados. Después podemos graficar fácilmente el recuento de búsquedas de las cinco consultas principales. Lo bueno de usar un tipo de visualización de Vega aquí, como se señaló antes, es que también podemos definir el rango de marca de tiempo global de Kibana como parámetro para filtrar los resultados.
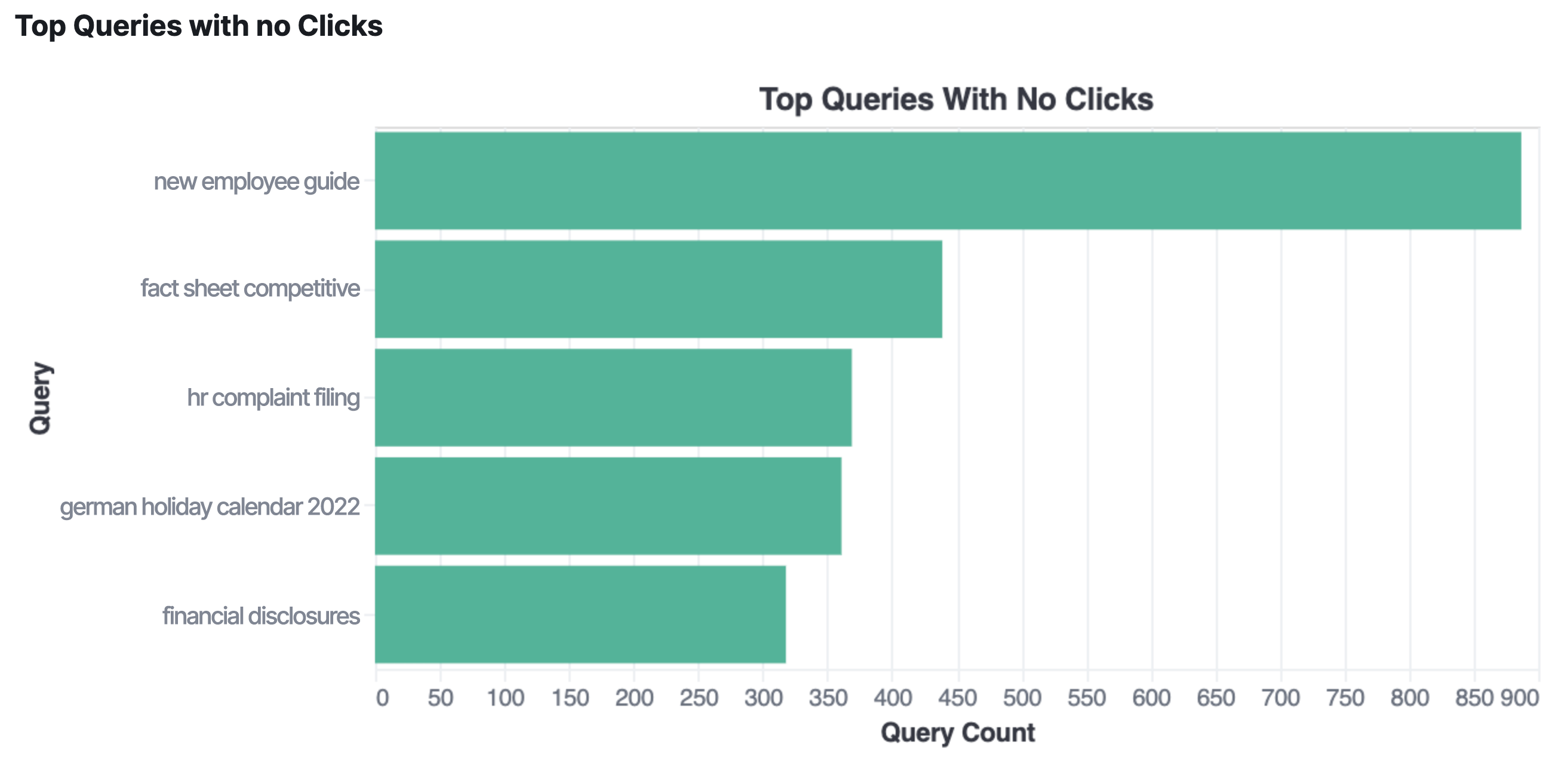
El script en sí, aunque no es complejo, es un poco extenso para este blog, pero creamos un gist para que lo consultes.
Otras métricas y visualizaciones
Para analíticas más complejas pero aun así bastante útiles, podemos crear transformaciones adicionales. O en Kibana, podemos crear un panel de trabajo de Canvas extrayendo datos con Elasticsearch SQL en los índices y las transformaciones que creamos con nuestros datos fuente. Como vimos en el gráfico de “búsquedas principales sin clics” anterior, estas búsquedas manuales también pueden convertirse en scripts de Vega si necesitas agregarlas a tu dashboard.
A continuación encontrarás algunos ejemplos de otras métricas interesantes que usan los campos nuevos disponibles con esta actualización.
Volumen de atracción mensual
Esta métrica está basada en la proporción de la cantidad de clics respecto de la cantidad de búsquedas. Indica si los resultados de búsqueda son relevantes, o al menos interesantes, para el usuario. Mientras más alta sea la proporción de clics respecto de las búsquedas, más podremos asumir que los resultados son interesantes para los usuarios que realizan la búsqueda.
Esta métrica es posible gracias a un histograma de fecha y un scripting de cubeta, como se muestra en este gist. Además, puedes convertir esta búsqueda en una visualización de Vega para producir un gráfico de líneas que represente la atracción en el tiempo por mes, semana o cualquier otro período que desees.
Retención de usuarios en N días
Podemos usar los eventos de analíticas recientemente registrados para obtener información sobre cuántas personas usan nuestro espacio de trabajo de forma semanal (diaria o mensual). La fórmula básica para determinar la retención de usuarios es contar la cantidad de usuarios únicos al final de nuestro período y dividirla por la cantidad de usuarios únicos al comienzo.
Podemos crear una agregación que pueda hacer esto usando histogramas de fecha y agregaciones de función de movimiento, como se muestra en este gist. Nuevamente, podemos convertir esto en una visualización con Vega para crear un gráfico de líneas y ver de forma fácil qué tan bien nuestra instancia de búsqueda atrae y retiene a los usuarios.
Conclusión
Los datos de analíticas recopilados por Workplace Search les ofrecen a ti y tus analistas información sobre cómo ajustar las instancias de Workplace Search para adaptarlas mejor a las necesidades de sus usuarios. Este blog abarca una variedad de casos de uso útiles, pero cada analista sabe, en última instancia, qué es lo mejor para sus necesidades. Esperamos haberte proporcionado las herramientas para obtener lo que necesitas.
Esto es solo un poco de información sobre lo que agregamos a las analíticas de Workplace Search, y tenemos más cosas emocionantes para ti. También te alentamos a explorar, experimentar y hacernos comentarios sobre lo que te gustaría ver en iteraciones futuras de Workplace Search.
Workplace Search ofrece búsquedas unificadas en todas las herramientas de trabajo de tu organización, como Slack, GitHub, Google Drive, Salesforce y otras. Y hay una enorme cantidad de características clave en Workplace Search disponibles de forma gratuita. Regístrate para obtener una prueba gratis de Elastic Workplace Search en Elastic Cloud y brinda a tu equipo una experiencia de búsqueda rápida y funcional en toda la organización.