Prise en main d’Elastic App Search sur Elastic Cloud
Vous voulez ajouter une fonctionnalité de recherche enrichie et puissante à votre site web et à vos applications (même mobiles) ? Avec Elastic Search App, rien de plus simple ! De plus, vous pouvez effectuer le déploiement directement depuis Elastic Cloud.
App Search s’appuie sur Elasticsearch. C’est donc une solution extrêmement scalable et rapide. Elle intègre un pré-réglage de la pertinence, mais plusieurs options conviviales s’offrent à vous pour affiner les résultats et personnaliser l’expérience de recherche. Grâce à l’analyse de recherche détaillée, vous pouvez déterminer quelles sont les recherches effectuées par vos utilisateurs (et s’ils ont obtenu les résultats dont ils avaient besoin). De plus, la solution est accompagnée d’API utiles pour un démarrage simple.
Que vous fassiez vos premiers pas avec App Search ou que vous prépariez votre premier déploiement, cet article de blog propose un guide détaillé des premières étapes et ressources nécessaires pour lancer votre projet.
Prise en main d’App Search
Vous trouverez ci-dessous sept étapes simples pour devenir totalement opérationnel. Parmi elles : se connecter à Elastic Cloud, créer un déploiement App Search, indexer votre contenu, puis commencer à faire des recherches et à affiner vos résultats.
1 – Se connecter à Elastic Cloud
Commencez par vous connecter à votre compte Elastic Cloud. Vous n’en avez pas ? Aucun problème. La création d’un compte est extrêmement simple. Vous pouvez commencer en utilisant une version d’essai gratuite de 14 jours. Sur la page Cloud, cliquez sur Sign up (S’inscrire) et indiquez votre adresse e-mail (pas besoin de carte bancaire).
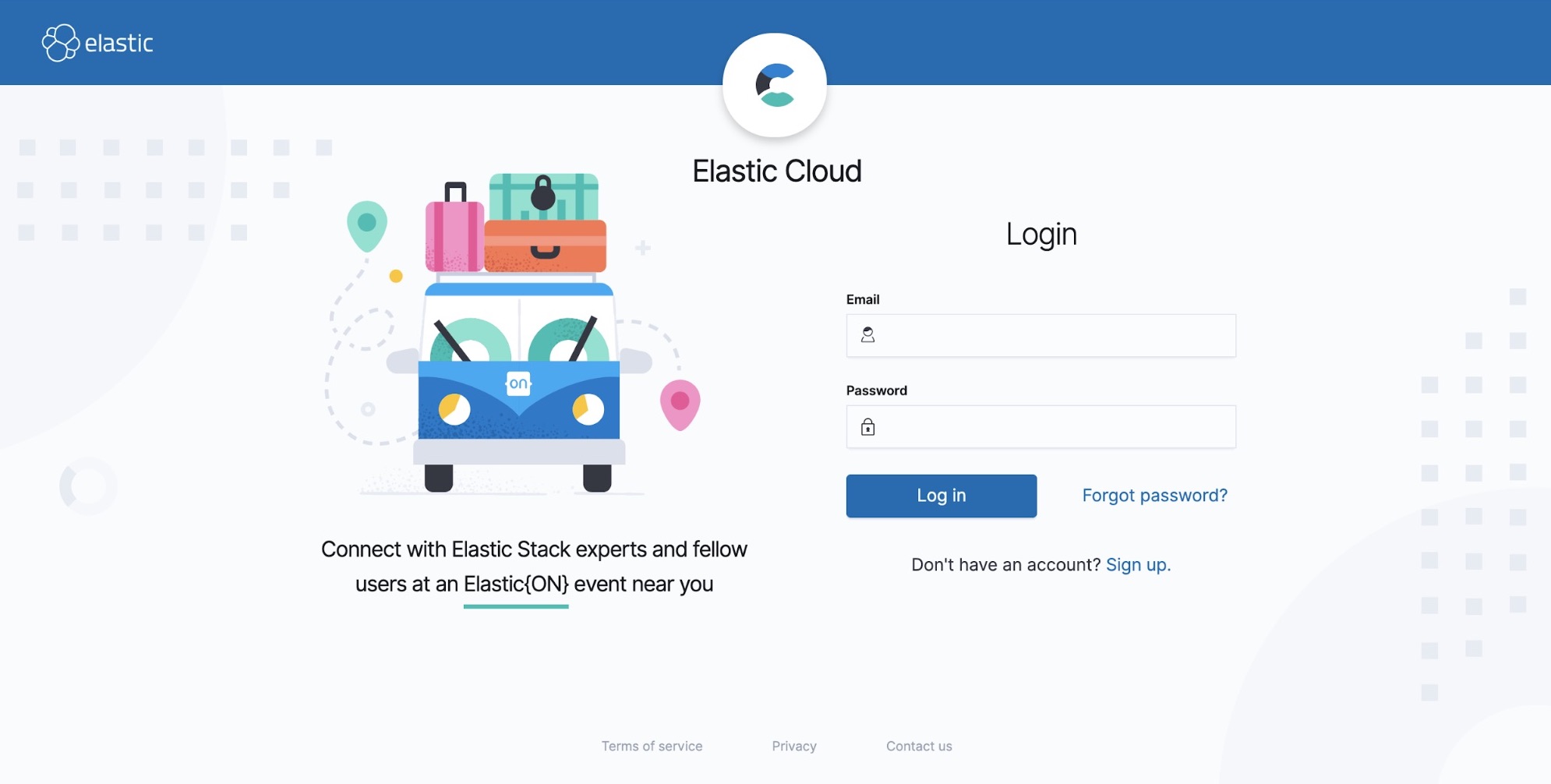
2 – Créer un déploiement App Search
Lorsque vous êtes sur votre tableau de bord cloud, ouvrez la page Create Deployment (Créer un déploiement) et choisissez le modèle App Search. Si vous souhaitez démarrer avec les options par défaut, cliquez simplement sur Create Deployment (Créer un déploiement).
En revanche, si vous connaissez la taille des déploiements dont vous avez besoin, l’option Customize Deployment (Personnaliser le déploiement) peut vous être utile ! Elle vous permettra de régler vos options de déploiement avant de vous lancer. Et souvenez-vous : étant donné qu’App Search s’exécute sur Elastic Cloud, vous avez le choix entre différentes régions et plateformes de déploiement. Et en plus, vous n’avez pas à vous préoccuper de vos besoins futurs. App Search est totalement scalable. Vous pouvez donc ajouter des ressources au fur et à mesure de votre croissance en quelques clics !
N’oubliez pas d’enregistrer le nom d'utilisateur et le mot de passe Elastic. Vous en aurez besoin pour vous connecter au tableau de bord App Search pour démarrer.
Vous êtes bloqué et vous avez besoin d’aide ? Voici quelques documents qui pourront vous être utiles.
3 – Se connecter à App Search et créer un moteur
Une fois votre déploiement Elastic Cloud créé, vous pouvez vous connecter à App Search. Pour cela, sur votre tableau de bord Elastic Cloud, sous App Search, cliquez sur Launch (Démarrer). Entrez votre nom d'utilisateur et votre mot de passe.
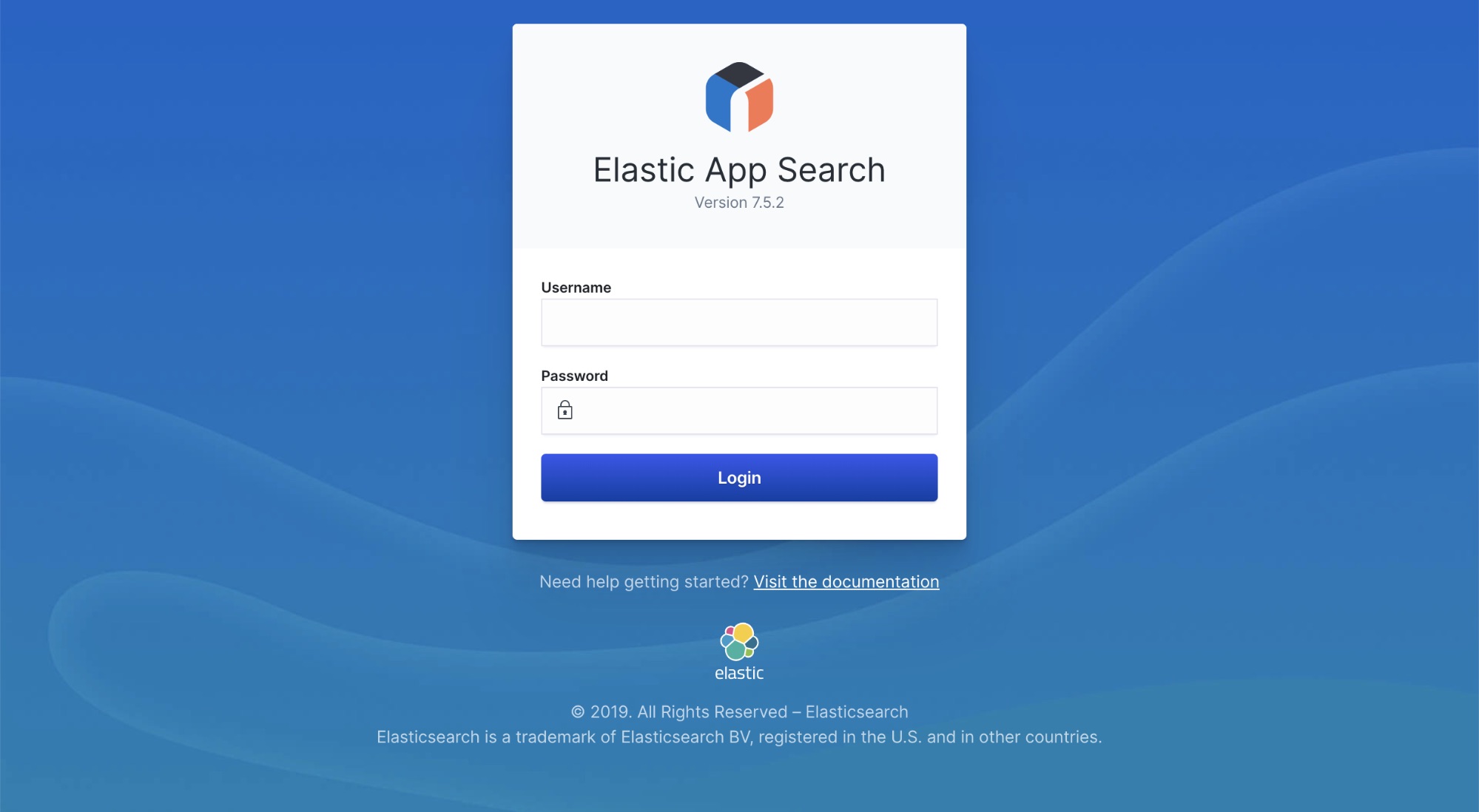
Ensuite, vous devrez créer un moteur. Un moteur dans App Search équivaut à un index dans Elasticsearch. Il sert de conteneur à différents éléments : aux documents que vous indexez, aux configurations au niveau des ensembles de données telles que les pondérations et les accélérateurs, et aux analyses de recherche qu’App Search collecte pour vous au fur et à mesure que les utilisateurs effectuent des recherches.
Pour créer un moteur, cliquez sur le bouton Create an Engine (Créer un moteur) sur la page d’accueil de votre compte, et donnez-lui un nom.
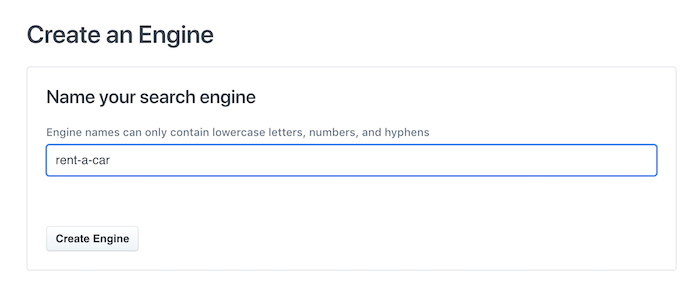
Choisissez ce nom avec soin : c’est lui qui servira que clé d’identification lors des appels d’API ou des requêtes de recherche.
Pour en savoir plus sur les moteurs, consultez la documentation.
4 – Localisez l’URL et des informations d’identification de votre API
Maintenant que vous avez créé votre premier moteur, vous devez localiser les différentes clés qui vous serviront à émettre des requêtes API. Vous les trouverez sur votre tableau de bord App Search ou Elastic Cloud. Avec ces requêtes API, vous pourrez indexer des documents pour ensuite effectuer des recherches.
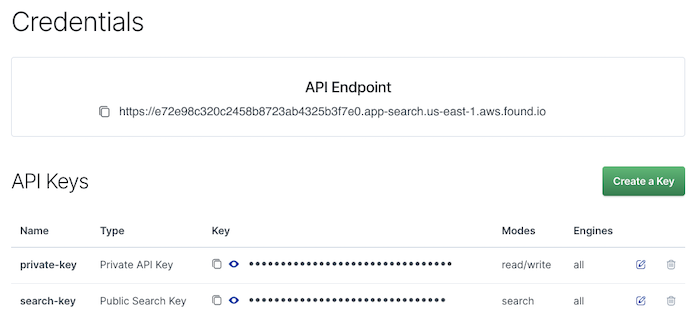
Pour en savoir plus sur l’authentification, consultez le guide qui permet de mieux comprendre l’authentification API.
5 – Commencer à indexer du contenu
Maintenant que vous disposez de l’URL et des informations d’identification de votre API, vous pouvez commencer à ajouter des documents et du contenu à votre nouveau moteur App Search à l’aide de l’API Documents. Et pour économiser vos efforts en la matière, nous proposons une ingestion sans schéma. Il est donc inutile de déterminer un schéma avant d’indexer vos premiers documents. Un schéma sera généré dynamiquement en fonction des données et des champs fournis via l’API Documents.
En utilisant le client API de votre choix ou cURL pour soumettre des requêtes API, vous pouvez commencer à indexer un petit nombre de documents sous forme de série d’objets JSON, dont votre clé API en tant qu’en-tête de requête d’autorisation.
Si vous souhaitez confirmer que les documents ont été correctement indexés, visitez la zone Documents de votre tableau de bord App Search. En cas de problème lors de l’indexation des documents, vous pouvez également consulter la zone API Logs du tableau de bord pour en savoir plus sur les échecs de requête.
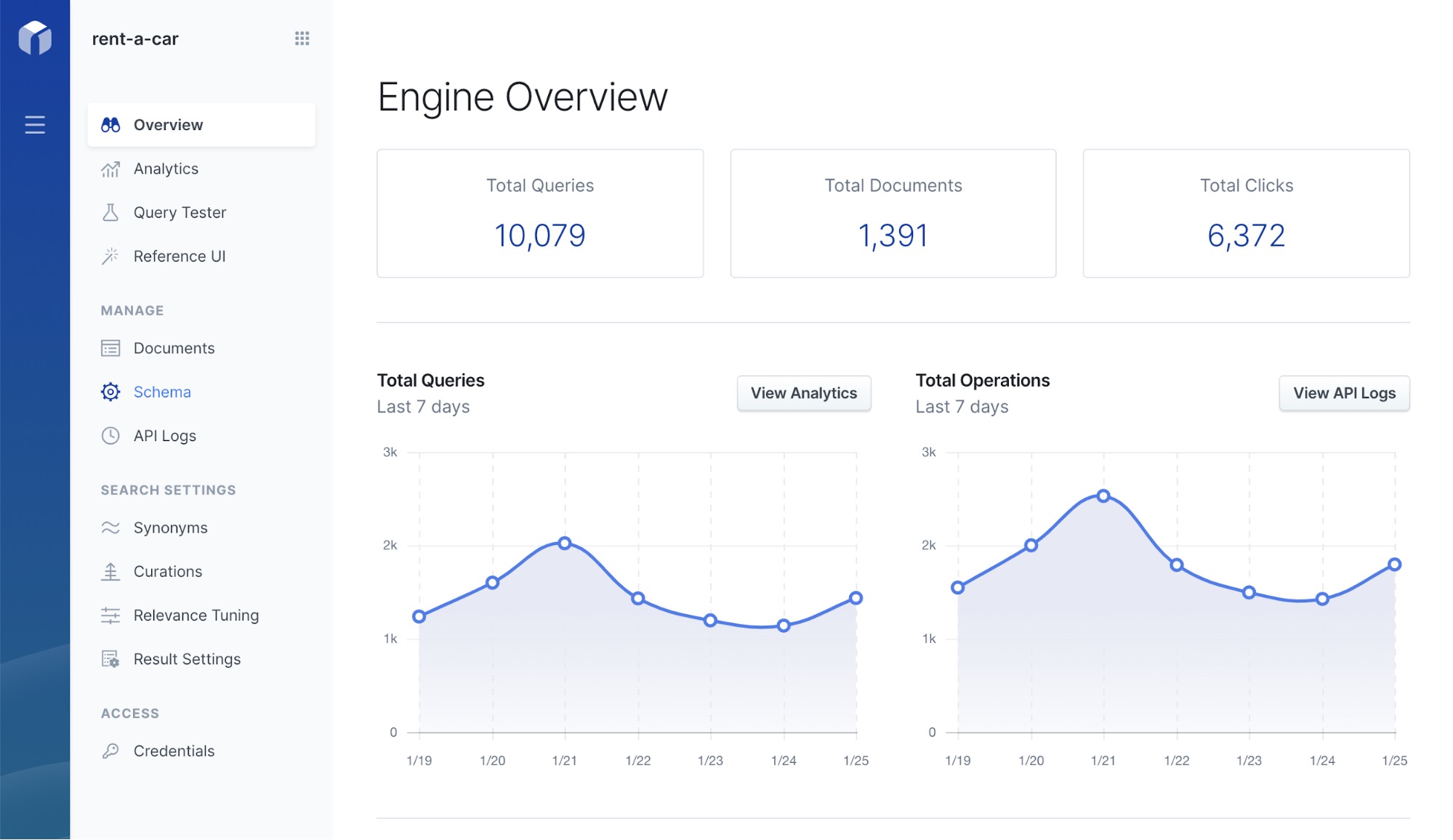
Notre guide sur l’indexation des documents est une ressource qui vous sera utile pour mieux appréhender le fonctionnement de l’ingestion des documents. Vous y découvrirez également des mises à jour supplémentaires sur les opérations et les schémas.
6 – Commencer à effectuer des recherches de contenu
L’heure de vérité a sonné : il est temps à présent de rechercher du contenu dans votre moteur. Pour cela, plusieurs méthodes s’offrent à vous. La plus rapide et la plus simple pour tester vos requêtes et voir les résultats qu’elles renvoient est... (je vous le donne en mille) l’outil Query Tester. L’outil Query Tester se trouve dans votre tableau de bord App Search.
Dans le volet gauche, cliquez sur Query Tester et commencez à saisir des mots pour voir les résultats renvoyés.
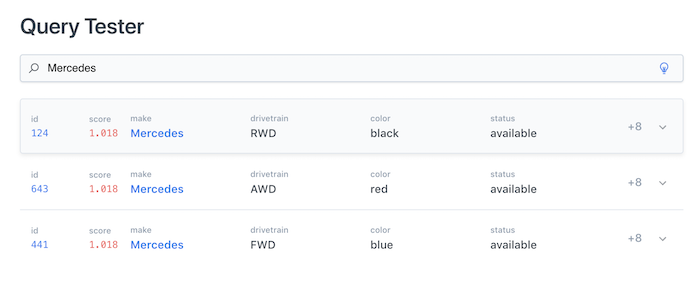
Pour en savoir plus sur l’outil Query Tester ainsi que sur d’autres fonctions de recherche de base et de personnalisations, consultez notre guide sur la recherche.
Après avoir commencé à faire des recherches, vous souhaiterez peut-être affiner les résultats renvoyés en en priorisant certains, en en supprimant d’autres, voire même en en épinglant un pour le promouvoir. C’est là qu’intervient le réglage de la pertinence. Cette fonctionnalité vous permet d’exécuter toutes ces actions, et bien plus encore. Elle est accessible directement sur votre tableau de bord App Search.
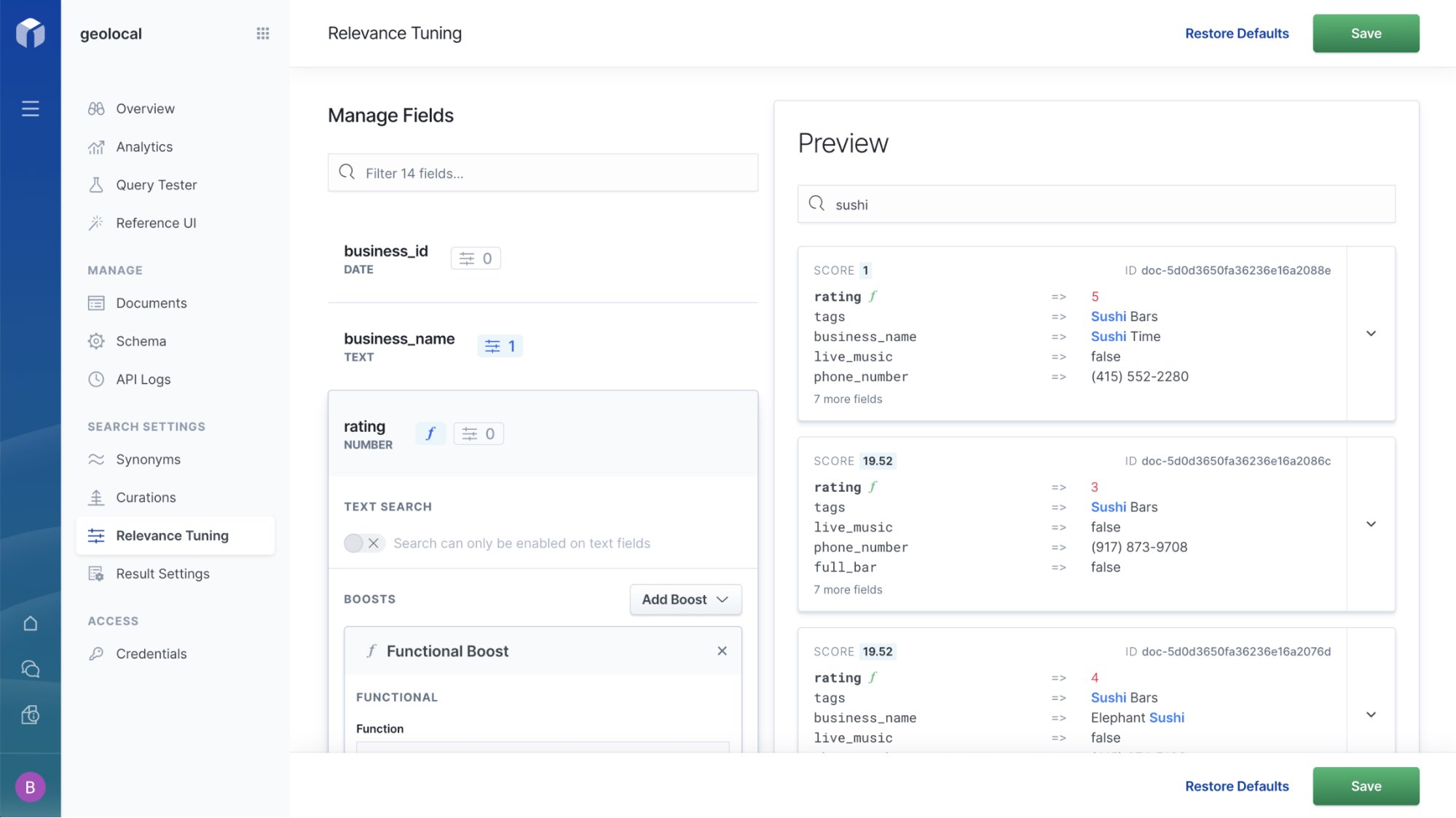
7 – Créer des expériences de recherche exceptionnelles avec Search UI
Comme toujours, notre priorité est de vous faciliter la tâche. Pour que vous puissiez créer des expériences de recherche exceptionnelles en toute simplicité, nous avons créé Search UI. Il s’agit d’une bibliothèque JavaScript open source qui vous permet d’ajouter une fonctionnalité de recherche sur n’importe quel site web ou application grâce à seulement quelques lignes de code. Cette bibliothèque met à votre disposition tous les éléments nécessaires pour créer une expérience de recherche complète, sans que vous ayez besoin de tout construire de zéro. Parmi ces éléments, citons la barre de recherche, les suggestions de recherche et la saisie semi-automatique, ou encore les pages de résultats avec des filtres dynamiques.
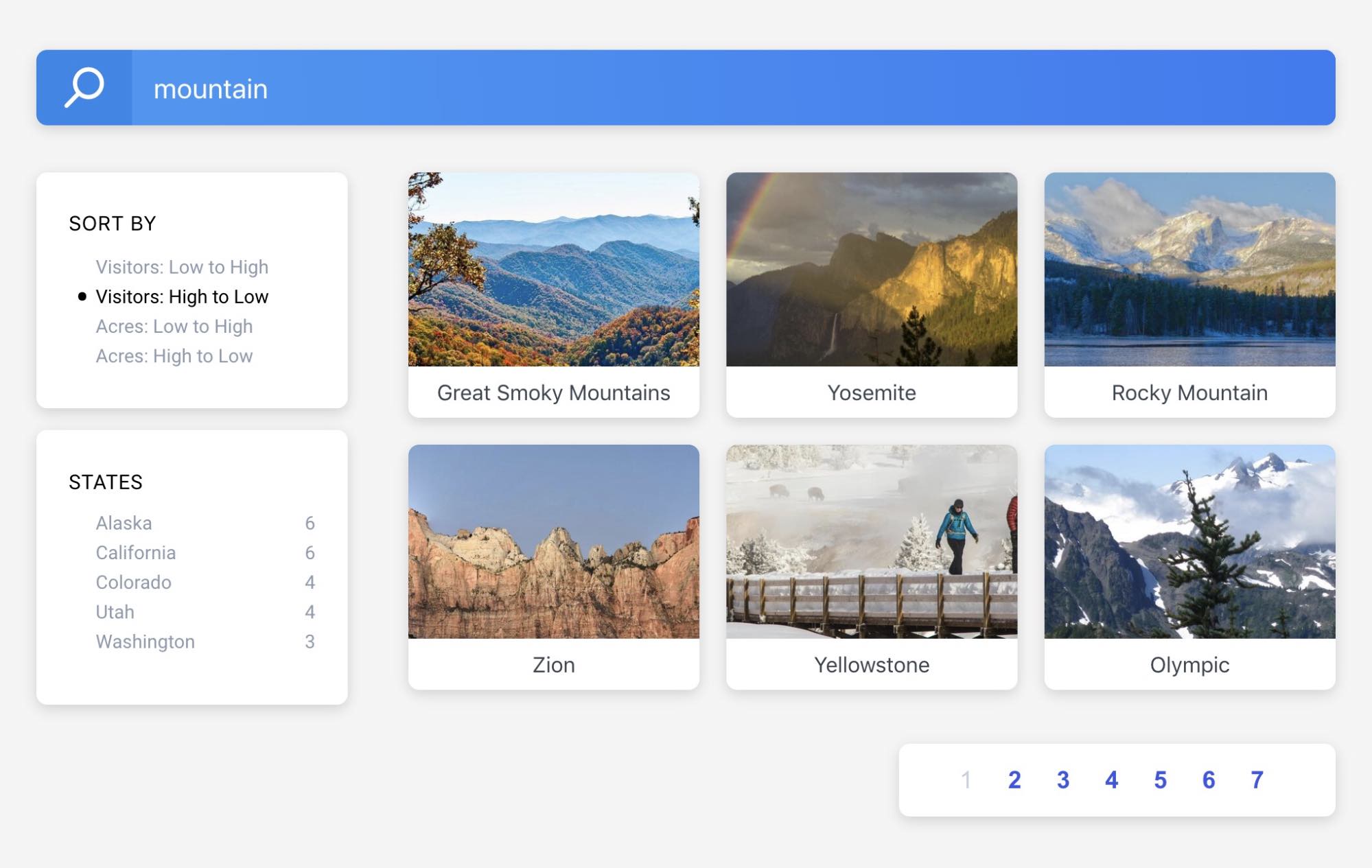
Lorsque vous vous sentez prêt, accédez à notre référentiel GitHub pour commencer à créer des recherches exceptionnelles à l’aide de Search UI.
Et pour continuer ?
J’espère que ce guide vous a aidé à prendre la bonne direction avec App Search. Si vous souhaitez aller plus loin sur le sujet, regardez notre webinar Getting Started with Elastic App Search. Un expert Elastic explique comment configurer, affiner votre expérience de recherche, et la scaler en fonction de votre croissance.