Analyse de l'utilisation d'Elastic Workplace Search dans un tableau de bord Kibana
Commençons par une bonne nouvelle : depuis la version 7.9.0, votre déploiement d'Elastic Workplace Search collecte et enregistre les données sur l'utilisation du produit que vous pouvez ensuite partager avec votre équipe. Ainsi, vous obtenez des informations sur les recherches menées par vos utilisateurs, les liens sur lesquels ils cliquent et les absences de résultat. Et ce n'est pas tout ! Dans une prochaine version, Kibana, un des outils de visualisation les plus puissants du marché, intègrera un tableau de bord d'analyse Workplace Search. Comme nous ne sommes pas encore en mesure de vous garantir cette expérience, nous vous expliquons dans cet article comment vous pouvez analyser les recherches grâce aux objets sauvegardés dans Kibana.
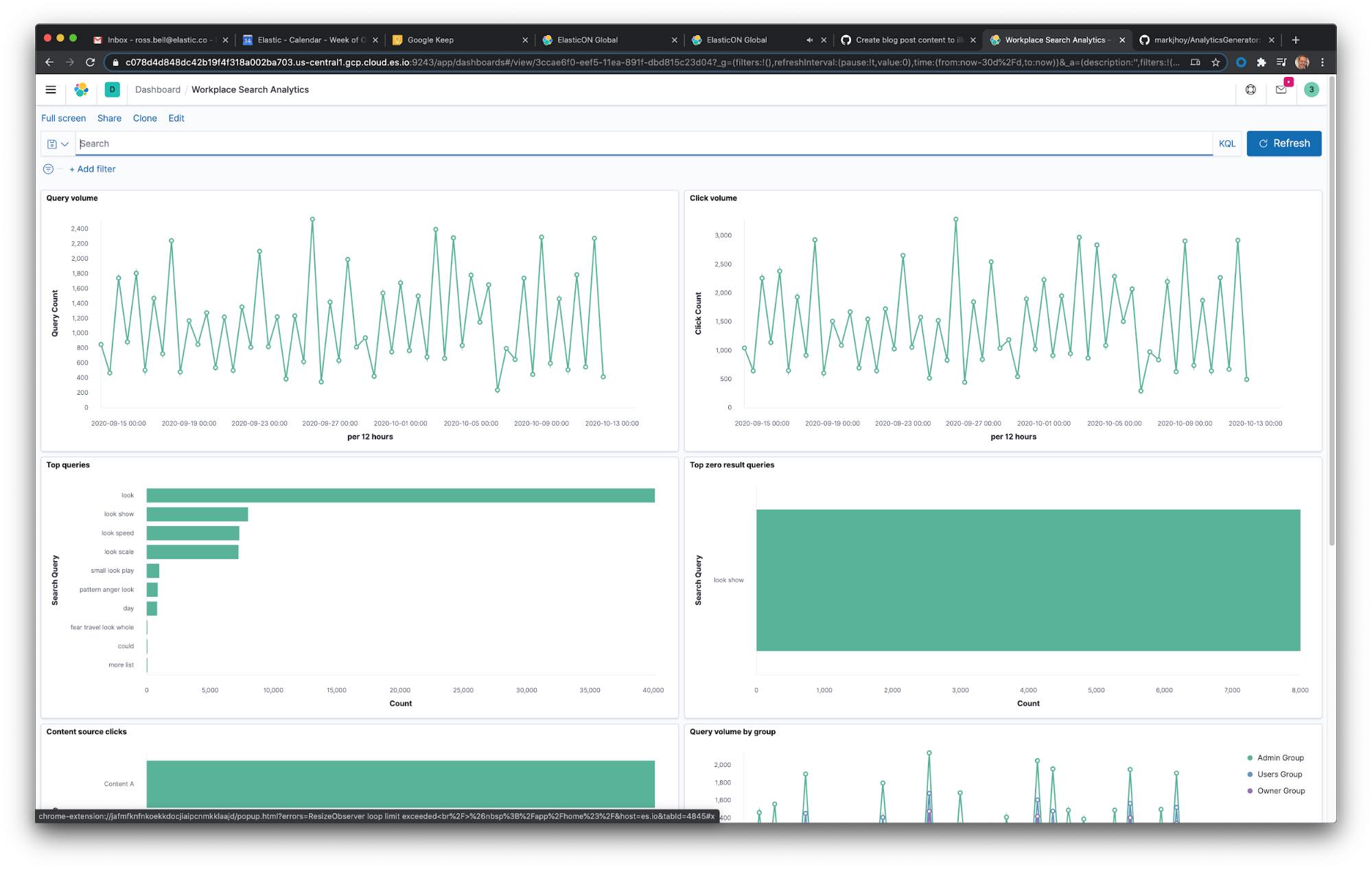
Kibana
Tout d'abord, il est essentiel de vérifier que vous utilisez le déploiement Kibana approprié. Pour les utilisateurs d'Elastic Cloud, il s'agit simplement de l'instance de Kibana contenue dans le même déploiement que Workplace Search.
- Connectez-vous à la console Cloud.
- Accédez au déploiement exécutant Workplace Search.
- Sur la gauche, cliquez sur "Deployments" (Déploiements) > [nom du déploiement] Kibana.
- Dans Kibana, utilisez Discover pour vérifier que les correspondances s'effectuent avec le modèle d'indexation suivant :
.ent-search-workplace-search-analytics-ecs-ilm-logs-*.
Pour d'autres types d'installations, assurez-vous que le déploiement de Kibana utilisé vous dirige vers le même cluster Elasticsearch que Workplace Search. En effet, Workplace Search stocke des données sur les événements d'analyse directement dans les index Elasticsearch. Mais pas d'inquiétude, Workplace Search exploite la gestion du cycle de vie des index pour garantir l'expiration d'anciennes données d'analyse.
Importation du tableau de bord d'analyse de Workplace Search
Quand nous créons et sauvegardons des modèles d'indexation, des visualisations et des tableaux de bord dans Kibana, nous les conservons en tant qu'objets sauvegardés dans Kibana. Cette fonction très pratique nous permet d'importer de tels objets sans devoir les créer manuellement.
Téléchargement des visualisations et des tableaux de bord
Nous avons créé plusieurs visualisations Workplace Search, les avons intégrées à un tableau de bord, puis avons exporté le tout en tant qu'objet sauvegardé pouvant être téléchargé sur le site GitHub Gist. Vous pouvez télécharger le fichier ndjson et le conserver où vous le souhaitez. Vous êtes prêt à aborder la prochaine étape.
Chargement de l'objet du tableau de bord grâce à l'interface utilisateur de Kibana
Maintenant, vous pouvez intégrer le fichier ndjson dans Kibana grâce à son interface utilisateur.
- Dans le bas du volet latéral principal de votre instance Kibana, accédez à la section Stack Management (Gestion de la Suite).
- Cliquez sur Saved Objects (Objets sauvegardés).
- Ensuite, cliquez sur Import (Importer) et sélectionnez le fichier ndjson. Une coche verte apparaît pour confirmer la réussite de l'opération, et un nouvel ensemble d'objets s'affiche dans la liste des objets sauvegardés.
Une fois ces objets en place, découvrez notre nouveau tableau de bord.
Consultation et partage de notre tableau de bord
Dans Kibana, il suffit de cliquer dans le menu situé en haut à gauche, puis de cliquer sur Kibana > "Dashboard" (Tableau de bord) pour accéder à nos tableaux de bord. S'affiche alors Workplace Search Analytics, le tableau de bord qui vient d'être créé. Quand vous y accédez, vous voyez un écran ressemblant à l'exemple ci-dessous. N'oubliez pas qu'il est possible de modifier la période de temps si vous voulez modifier la fenêtre de reporting.
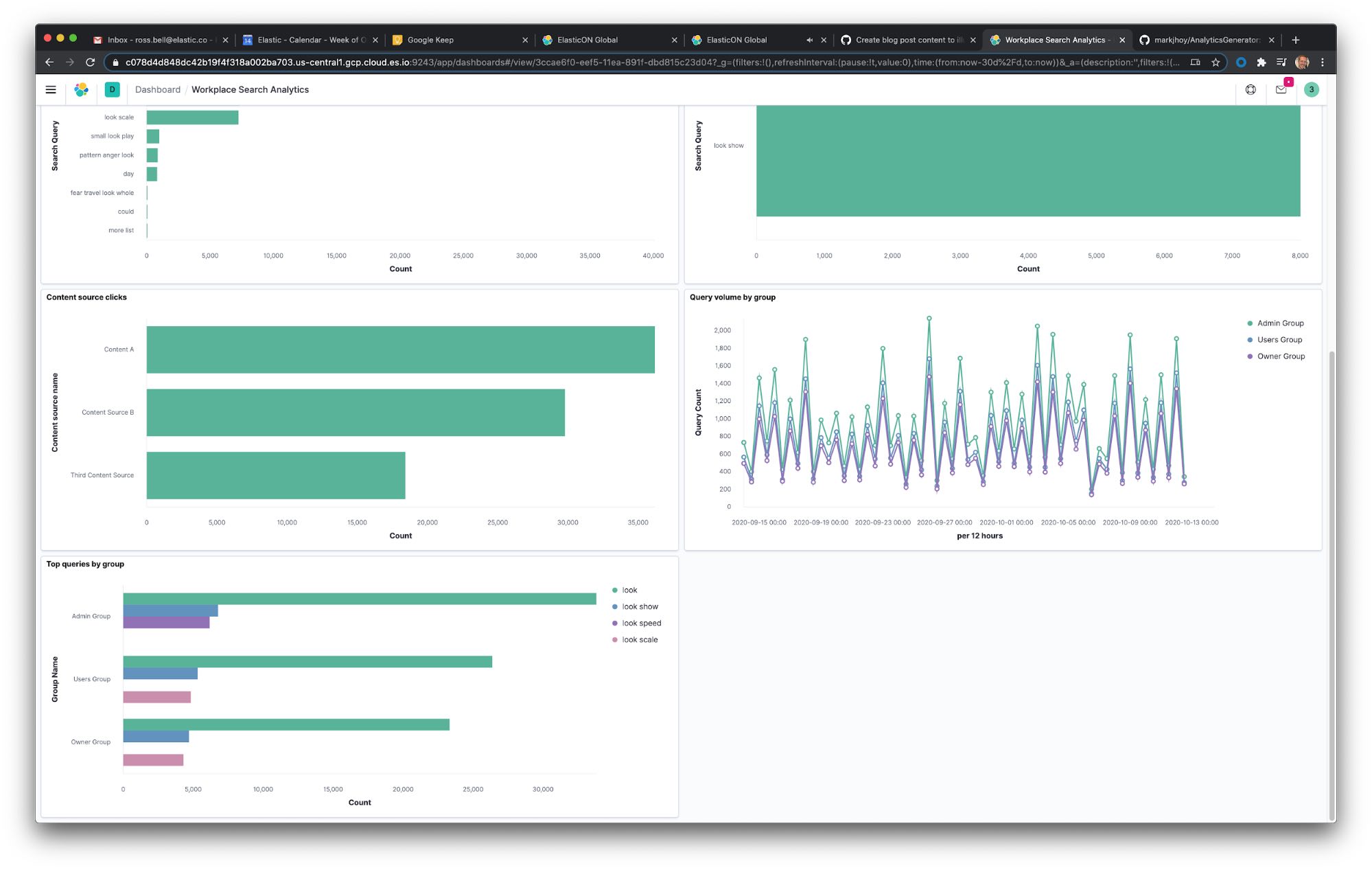
Les visualisations Lens sont composées des éléments suivants :
- le volume de recherche, soit le nombre de recherches effectuées ;
- le volume de clics, soit le nombre de résultats sur lesquels les utilisateurs ont cliqué ;
- les principales requêtes, soit les requêtes les plus couramment utilisées par votre équipe ;
- les clics sur les sources de contenu, soit le nombre de clics enregistré selon la source de contenu concernée ;
- les requêtes par groupe, soit le nombre de requêtes effectuées selon le groupe concerné ;
- les principales requêtes n'ayant obtenu aucun résultat, soit les requêtes effectuées le plus souvent qui n'ont obtenu aucun résultat (un moyen efficace d'identifier les lacunes du contenu de votre organisation) ;
- et plus encore.
Pour continuer à développer le tableau de bord, il est possible d'y ajouter les visualisations existantes ou de les modifier. Toutefois, il ne faut pas oublier que si le fichier ndjson originel du tableau de bord est réimporté, cette opération écrasera l'état actuel du tableau de bord.
Et ensuite ?
Elastic Workplace Search continuera d'améliorer ces données d'analyse suivies. Cependant, il est toujours quelque peu difficile de visualiser dans Kibana les principales recherches qui n'engendrent aucun clic. Une solution éventuelle consiste à utiliser transforms pour générer des événements récapitulatifs. Pour en savoir plus à ce sujet, nous vous invitons à lire un de nos articles de blog expliquant comment analyser les indicateurs de pertinence des recherches en ligne grâce à la Suite Elastic. Ne vous inquiétez pas : les prochaines versions de Workplace Search vous offriront ce type de fonctionnalité et bien d'autres choses encore !
Grâce à Workplace Search, la recherche unifiée est à la portée de tous les outils de votre organisation, comme Slack, GitHub, Google Drive et Salesforce. Inscrivez-vous pour bénéficier d'un essai gratuit d'Elastic Workplace Search sur Elastic Cloud afin de garantir à votre équipe une expérience de recherche rapide et pleinement fonctionnelle à l'échelle de toute votre organisation. Un vaste éventail des principales fonctionnalités est disponible gratuitement dans le cadre de la licence Basic d'Elastic.