Nouveauté : Kibana Spaces – l'organisation et la sécurité repensées
Organisez votre travail avec Kibana Spaces
Avec la version 6.5, nous introduisons une nouvelle fonctionnalité : Spaces. Spaces vous permet d'organiser vos tableaux de bord, visualisations et autres objets enregistrés en catégories pertinentes. Chaque espace étant indépendant, les objets enregistrés dans un espace ne viennent pas encombrer les autres espaces.
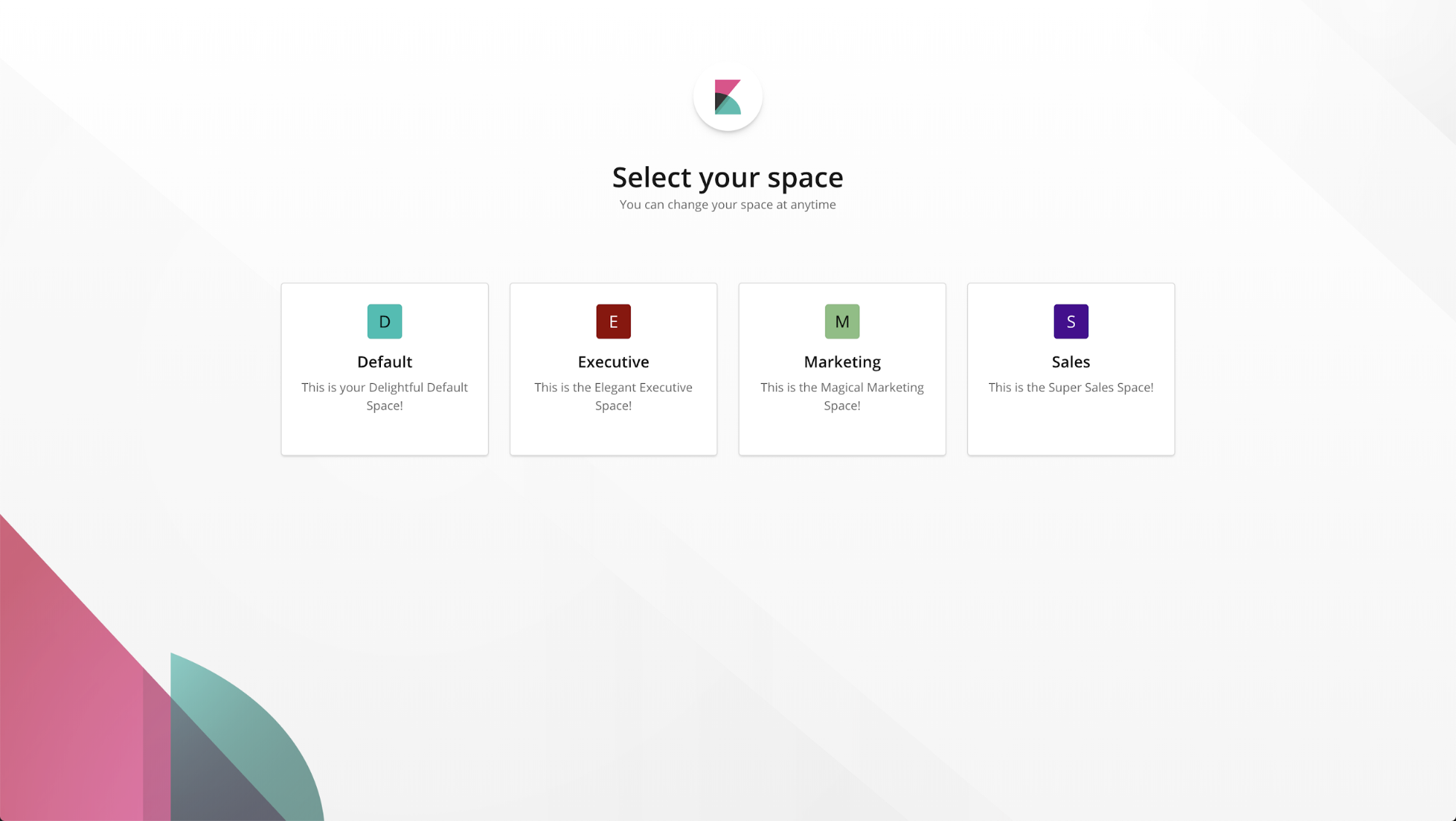
Premiers pas
Kibana crée automatiquement l'espace "Default" (Par défaut). C'est là que se trouvent vos objets enregistrés existants si vous effectuez une mise à niveau à partir d'une version antérieure.
L'espace en cours d'utilisation est toujours visible en bas à gauche, dans la barre de navigation de Kibana. Cette dernière vous permet aussi d'accéder directement à l'IU de gestion de Spaces pour y créer un nouvel espace. Cliquez sur le bouton "Create space" (Créer un espace).
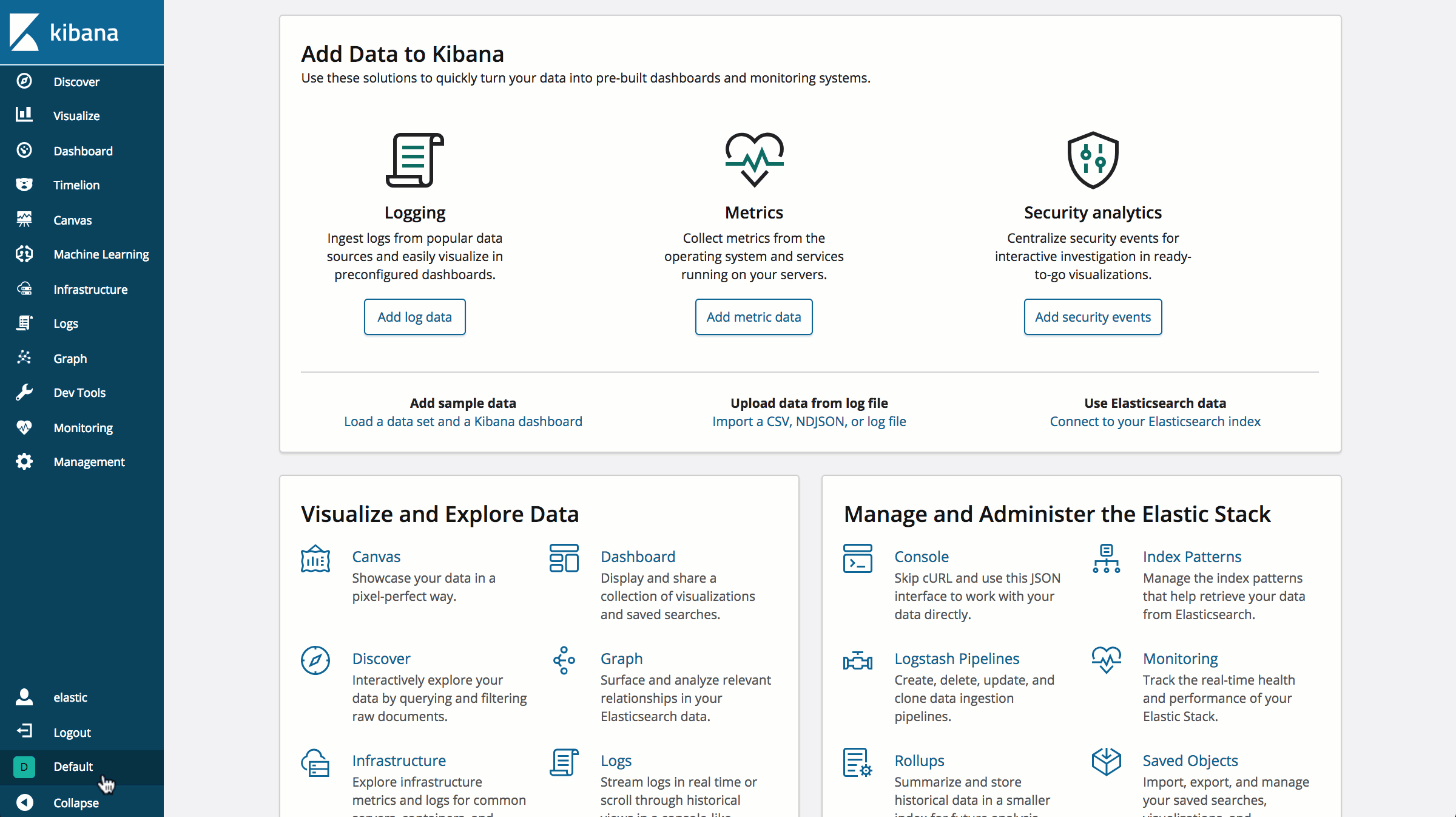
Maintenant, nommez votre espace et personnalisez son avatar :
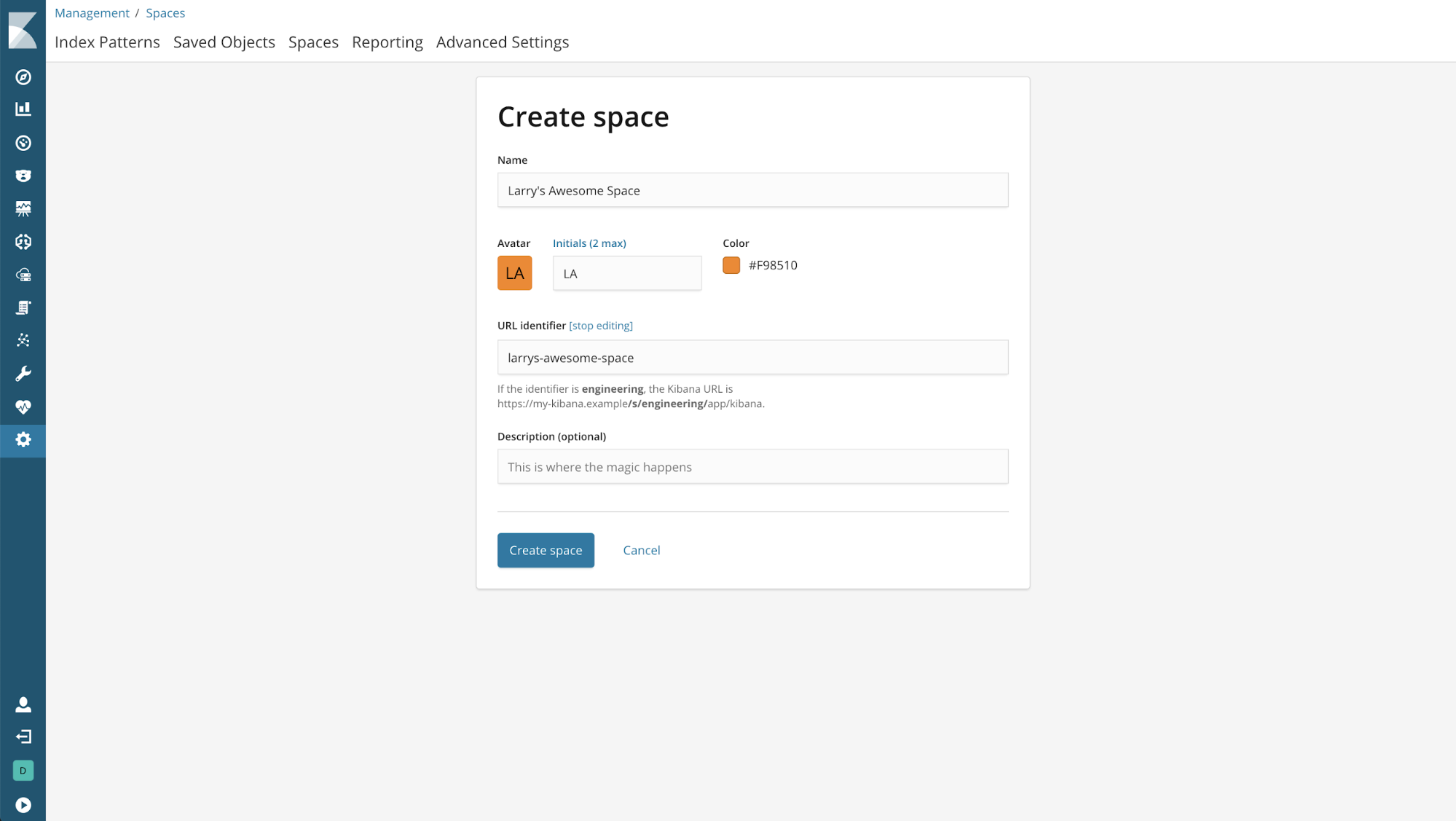
Au sujet du champ "URL Identifier" (Identificateur d'URL)
Une fois défini, cet identificateur est ajouté à l'URL de Kibana. Vous pouvez personnaliser cette URL au moment où vous créez un espace, mais une fois cela fait, vous ne pouvez plus la modifier.
Comment s'y retrouver ?
L'espace en cours d'utilisation est toujours visible dans la barre de navigation de Kibana. Il vous suffit de cliquer sur l'avatar de l'espace pour afficher un menu qui vous permet de passer à un autre espace.
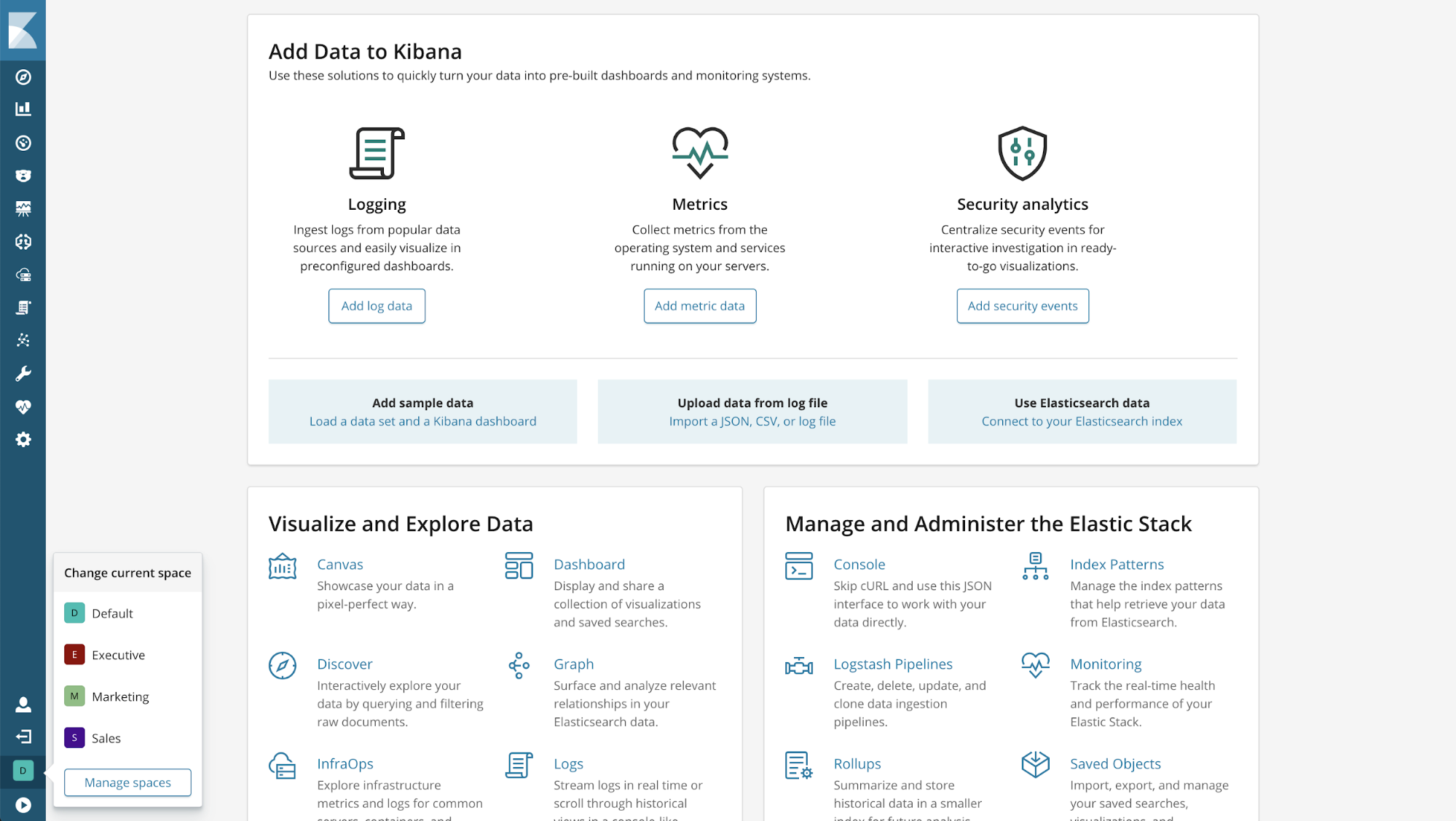
Supprimer un espace
Pour supprimer un espace, accédez à Management > Spaces (Gestion > Espaces). Sur cet écran, cliquez sur la corbeille en regard de l'espace à supprimer.
Attention ! La suppression d'un espace entraîne la suppression de tous les objets qui y sont enregistrés.Cette opération est irréversible.
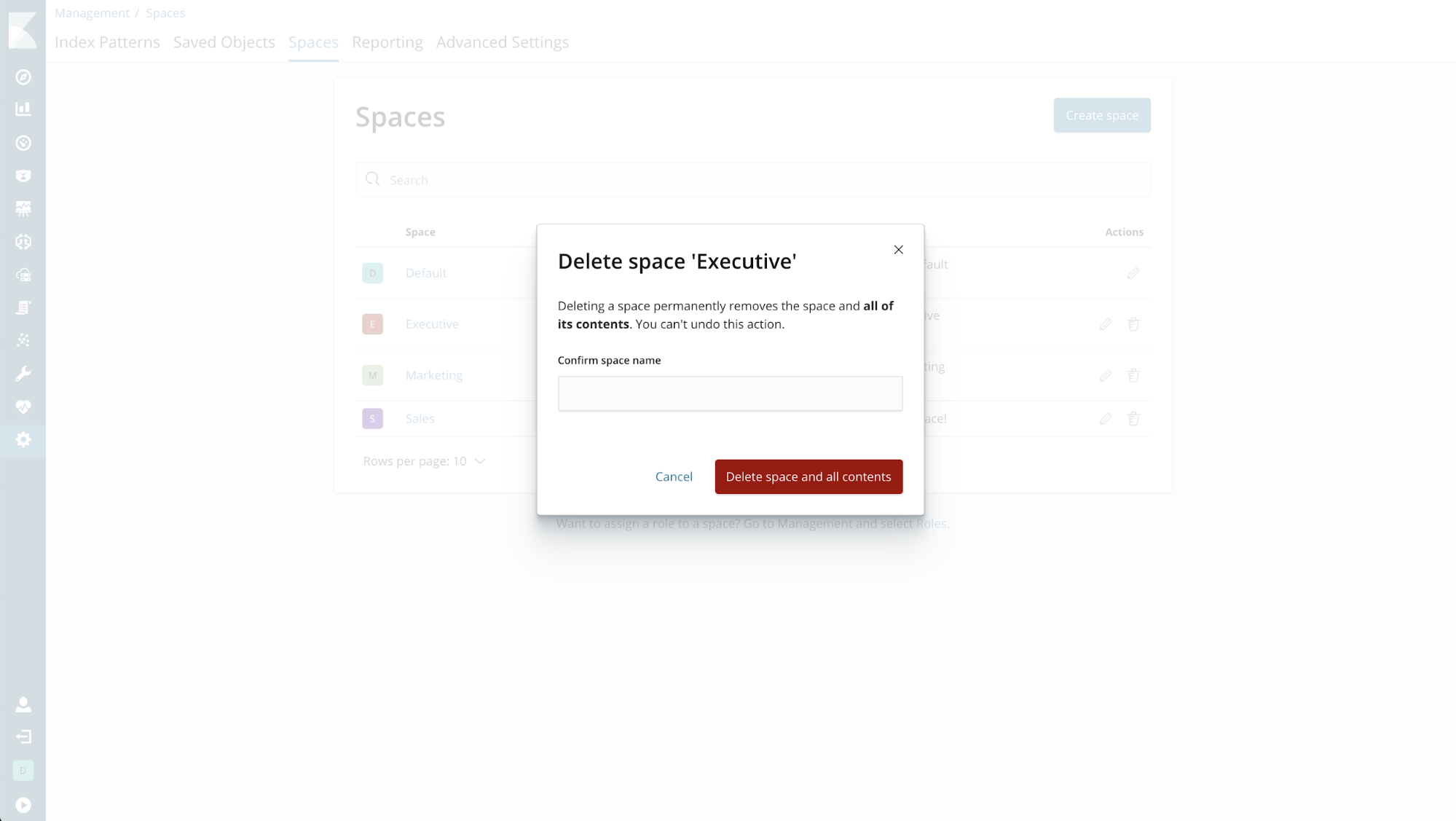
Déplacer des objets d'un espace à un autre
Une fonctionnalité d'importation et d'exportation vous permet de déplacer d'un espace à un autre des objets enregistrés. Pour tout savoir sur la question, n'hésitez pas à consulter l'article de blog Migrating to Spaces.
Sécuriser l'accès aux espaces
Les licences Gold et Platinum vous permettent de contrôler les rôles autorisés à accéder aux différents espaces. Pour commencer, accédez à l'écran Management > Roles (Gestion > Rôles).
L'accès aux espaces est régi par le concept du privilège minimum. Trois options sont possibles avec ce privilège :
Privilège minimum | Description |
all (tous) | Les utilisateurs peuvent accéder à tous les espaces de Kibana en lecture-écriture. Ils sont aussi autorisés à créer, modifier et supprimer n'importe quel espace dans Kibana. Cette autorisation vaut également pour les espaces qui seront créés à l'avenir. |
read (lecture) | Les utilisateurs peuvent accéder à tous les espaces de Kibana en lecture seule. Cette autorisation vaut également pour les espaces qui seront créés à l'avenir. |
none (aucun) | Les utilisateurs ne peuvent accéder à aucun espace de Kibana. |
Une fois que vous avez défini un privilège minimum, vous pouvez personnaliser l'accès à certains espaces.
Exemples de sécurisation des espaces
Exemple : accès total à tous les espaces
Lorsque vous définissez le privilège minimum sur "all" (tous) vous accordez l'accès à tous les espaces. Ce réglage ne vous permet pas de personnaliser l'accès à certains espaces.
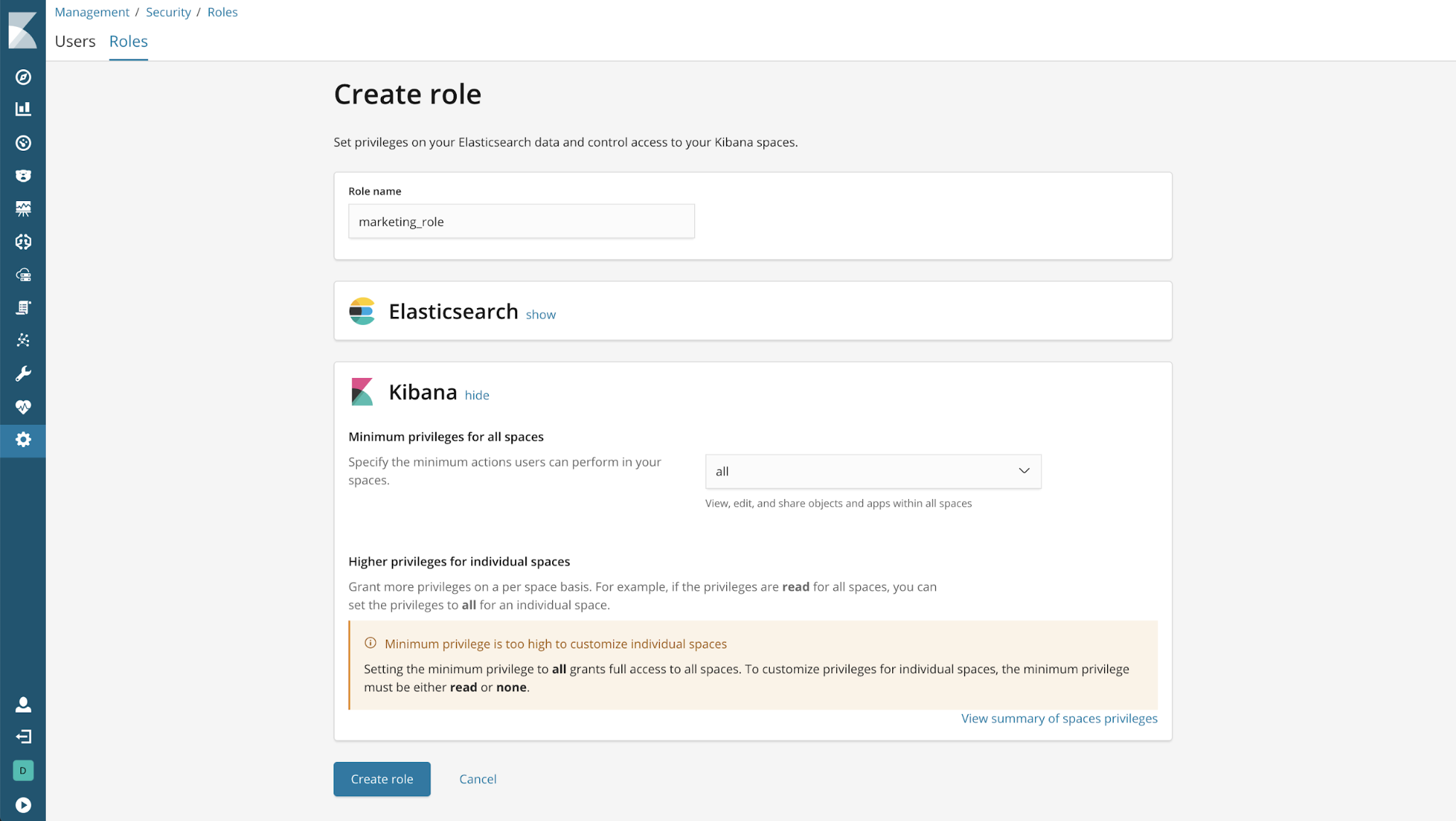
Exemple : accès en lecture seule à tous les espaces et accès total à l'espace Marketing
Lorsque vous définissez le privilège minimum sur "read" (lecture), vous accordez l'accès en lecture seule à tous les espaces. Ce réglage vous permet d'accorder un accès total à certains espaces, mais il est impossible de révoquer l'accès accordé pour un espace donné.
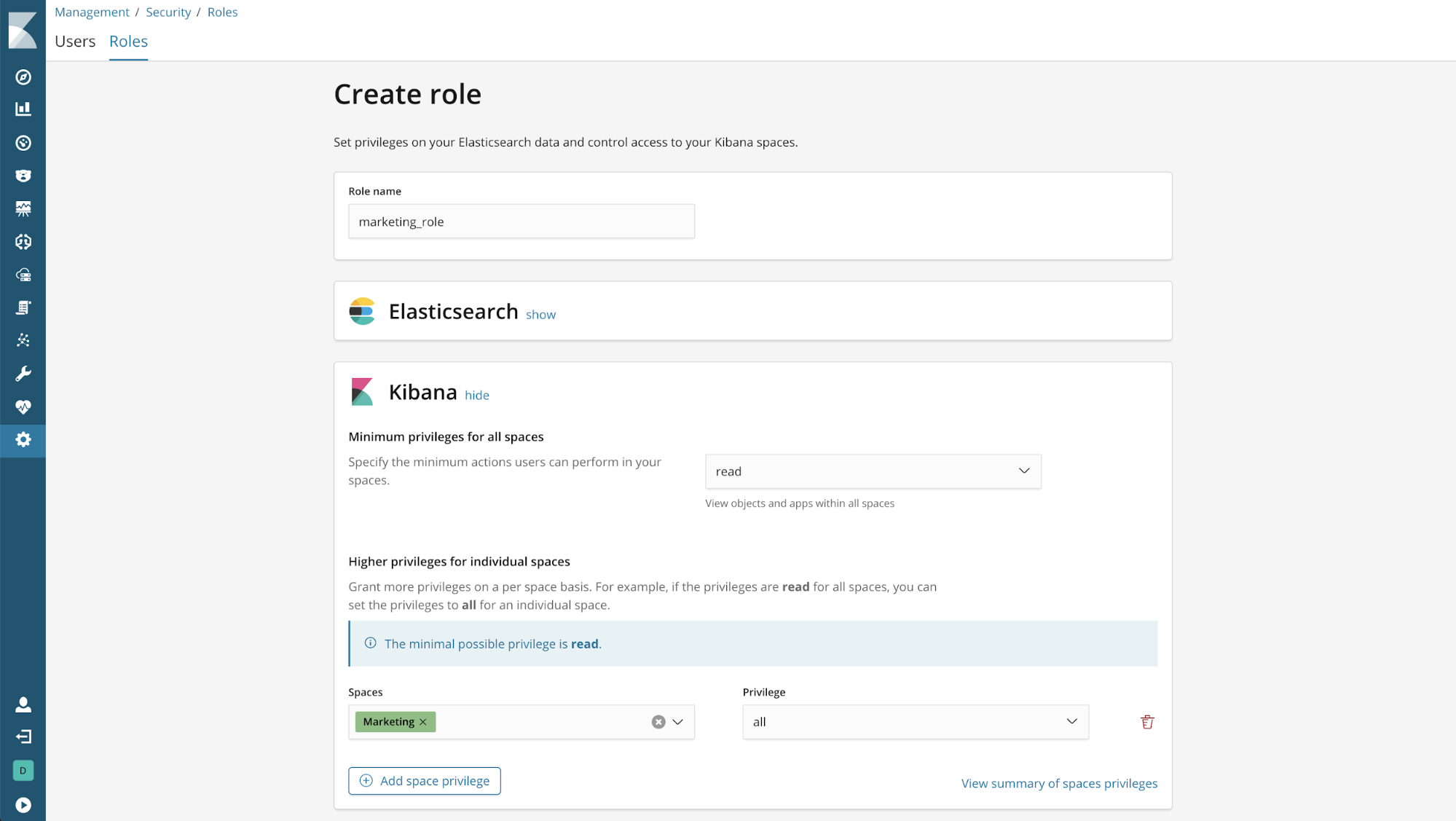
Exemple : accès en lecture seule, exclusivement pour l'espace "Executive"
Lorsque vous définissez le privilège minimum sur "none" (aucun) vous interdisez l'accès à tous les espaces. Le privilège accordé pour l'espace "Executive" permet un accès en lecture seule à cet espace.
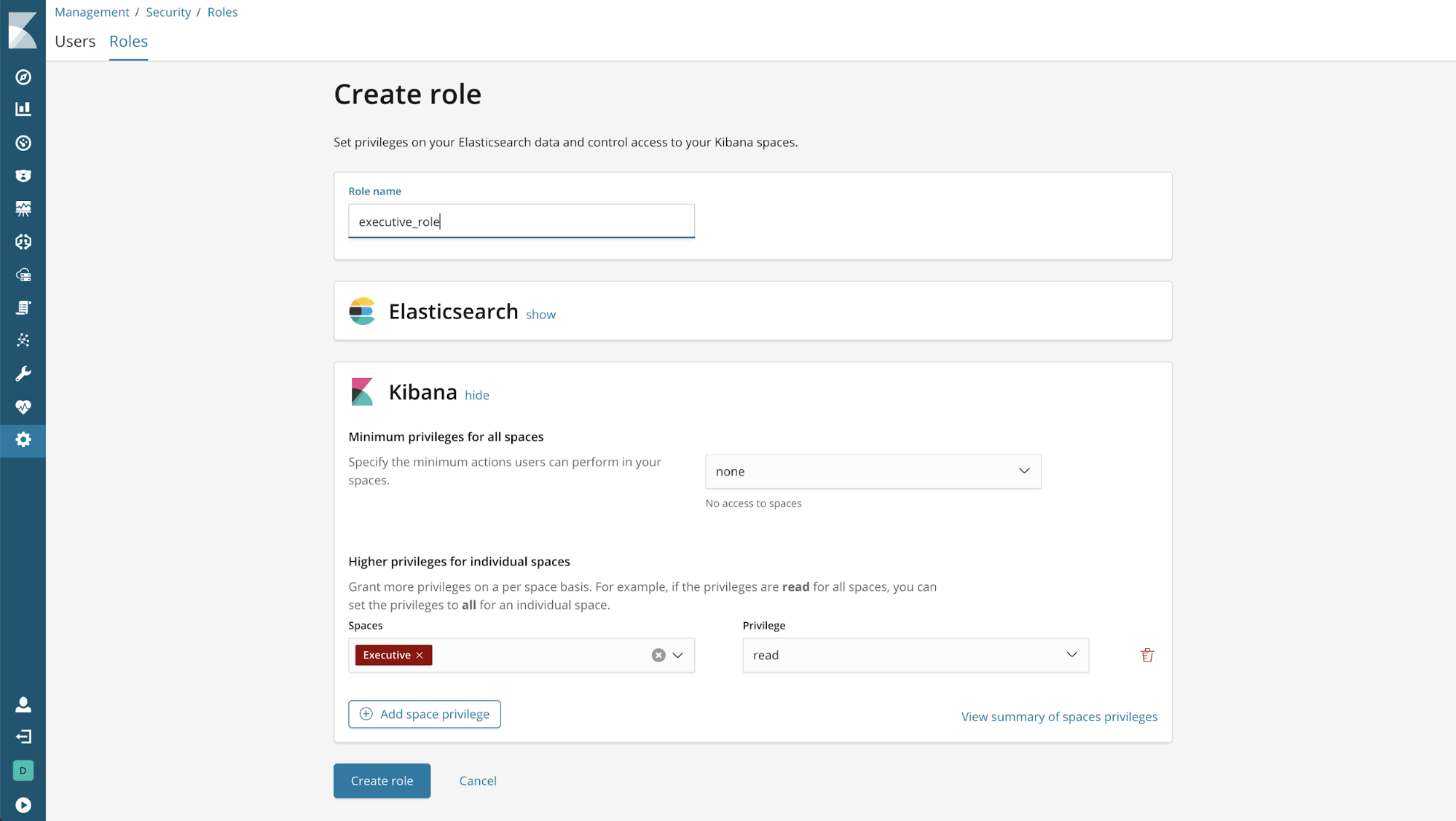
Afficher tous les privilèges associés aux espaces
Pour connaître l'accès accordé à un rôle pour tous les espaces de Kibana, cliquez sur le lien "View summary of spaces privileges" (Afficher le récapitulatif des privilèges associés aux espaces) :
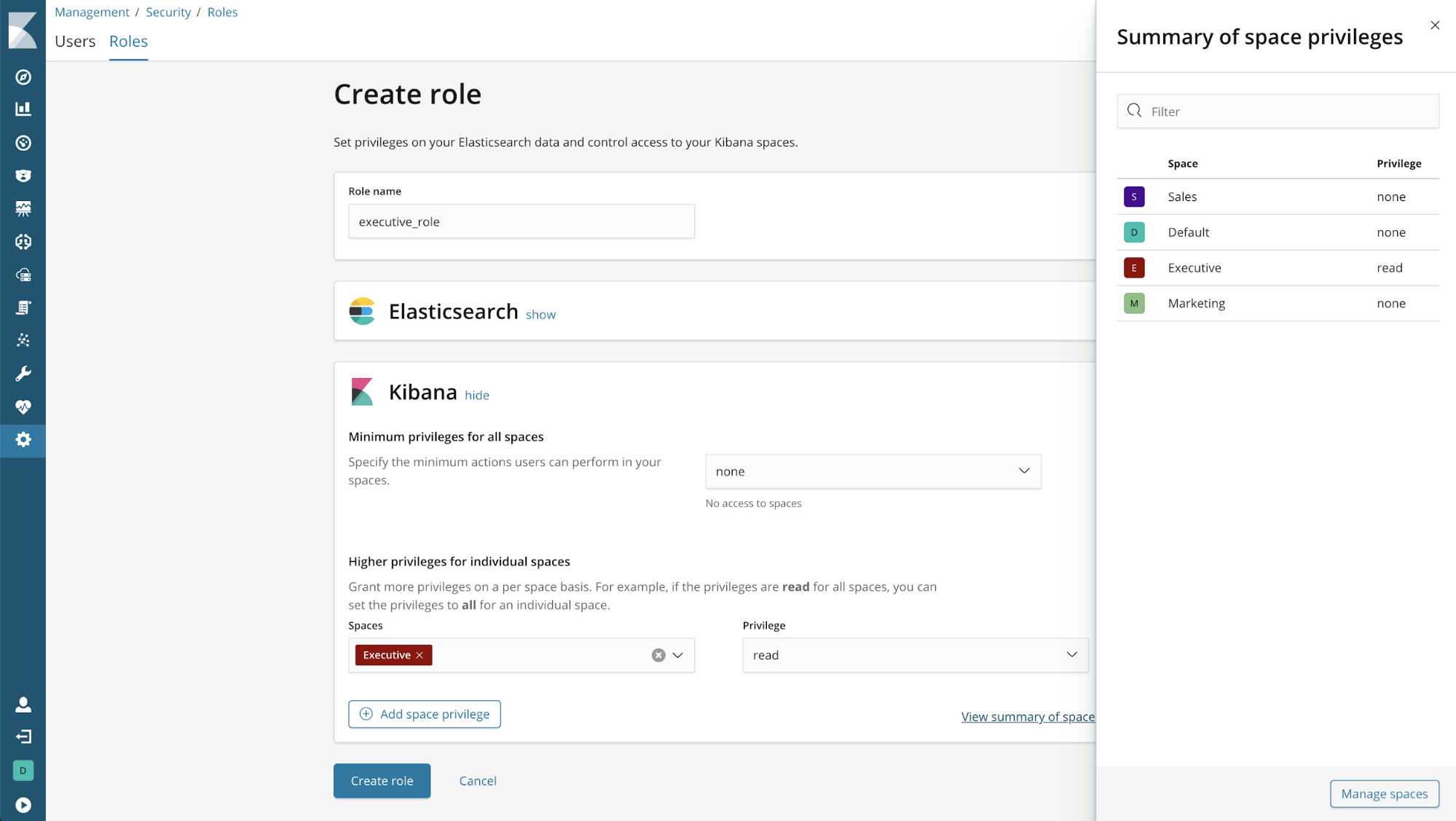
Pour conclure
Spaces est une nouvelle fonctionnalité tout en puissance. Intégrée à Kibana, elle révolutionne l'organisation de vos tableaux de bord et visualisations. Et ce n'est pas tout : elle vous permet d'en sécuriser l'accès via une interface de gestion des rôles complètement repensée. Pour vous lancer, n'oubliez pas de consulter notre article de blog How to Migrate to Kibana Spaces.