Primeros pasos con Elastic Workplace Search en Elastic Cloud
Es probable que ya hayas dedicado una gran parte del día a buscar un documento, correo electrónico o respuesta en lo más profundo de un archivo de Presentaciones de Google. Afortunadamente, llegaste al lugar correcto. Con Workplace Search, encontrar la información correcta en todas las plataformas de datos en el cloud y en las instalaciones ahora es más fácil que nunca, y requiere algunos clics menos de lo que esperas.
Workplace Search incluye varias características, pero proporciona todas las interfaces intuitivas que te ayudan a crear una fuente centralizada de la verdad para ti y tu equipo. En combinación con la facilidad y confiabilidad de Elastic Cloud, Workplace Search convierte tu creciente panorama de datos organizativos en una mina de oro para la colaboración y toma de decisiones.
Primeros pasos con Workplace Search
Con solo algunos pasos sencillos puedes poner el proyecto en marcha y comenzar a buscar. Iniciarás sesión en Elastic Cloud, crearás tu despliegue de Enterprise Search, accederás a Workplace Search, sincronizarás datos y comenzarás a buscar.
Paso 1: Iniciar sesión en Elastic Cloud
El primer paso involucra, como es de esperar, iniciar sesión en Elastic Cloud. ¿Todavía no eres usuario de Elastic Cloud? No hay problema. Crear una cuenta es simple, y puedes comenzar con una prueba gratuita de 14 días. Desde aquí, puedes comenzar la prueba con solo ingresar una dirección de correo electrónico, no se necesita tarjeta de crédito.
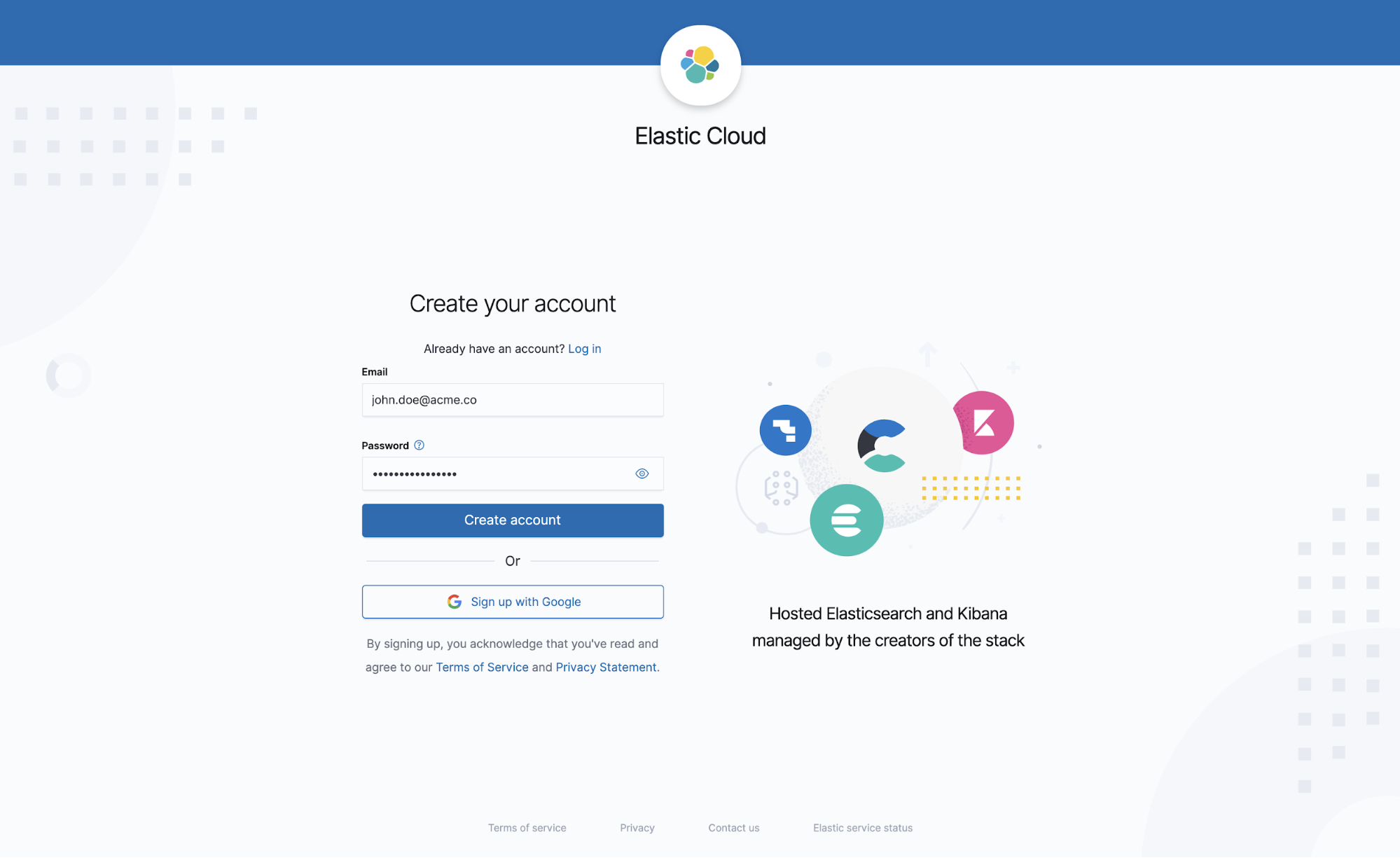
Paso 2: Crear un despliegue de Enterprise Search
Bienvenido a Elastic Cloud. No pierdas el tiempo: ubica la acción Create deployment en la página de inicio de Elastic Cloud y selecciona el tipo de despliegue Enterprise Search. Workplace Search está disponible a través de la solución Enterprise Search, junto con el producto App Search (más información más adelante). La opción más simple es mantener todas las configuraciones tal como están, simplemente asignar un nombre a tu despliegue y hacer clic en Create deployment.
Si te sientes seguro o aventurero, puedes modificar las opciones de despliegue y adaptarlas a tus necesidades específicas. Como Workplace Search se ejecuta en nuestro Elastic Cloud, puedes optar por desplegar en cualquier región o usando el Proveedor Cloud con el que estés más familiarizado. Además, cuando tu caso de uso escala, Elastic Cloud facilita ajustar correctamente las configuraciones y perfiles de tu despliegue.
Es muy importante que guardes el nombre de usuario elastic y la contraseña que se muestran en pantalla una vez creado tu despliegue. Ten las credenciales a mano; las necesitaremos en breve.
Paso 3: Iniciar sesión en Enterprise Search y seleccionar Workplace Search
Una vez creado correctamente el despliegue de Enterprise Search, ubica la acción Launch Enterprise Search en la página de actividad del despliegue. Se te mostrará una pantalla de inicio de sesión de Enterprise Search. Ingresa el usuario elastic y la contraseña asociada del paso anterior. Una vez que hayas iniciado sesión, puedes seleccionar acceder a Workplace Search. La otra opción, App Search, es una forma poderosa de agregar búsqueda en un instante a cualquier dashboard SaaS, sitio de comercio electrónico o aplicación web. Usaremos Workplace Search para esta guía.
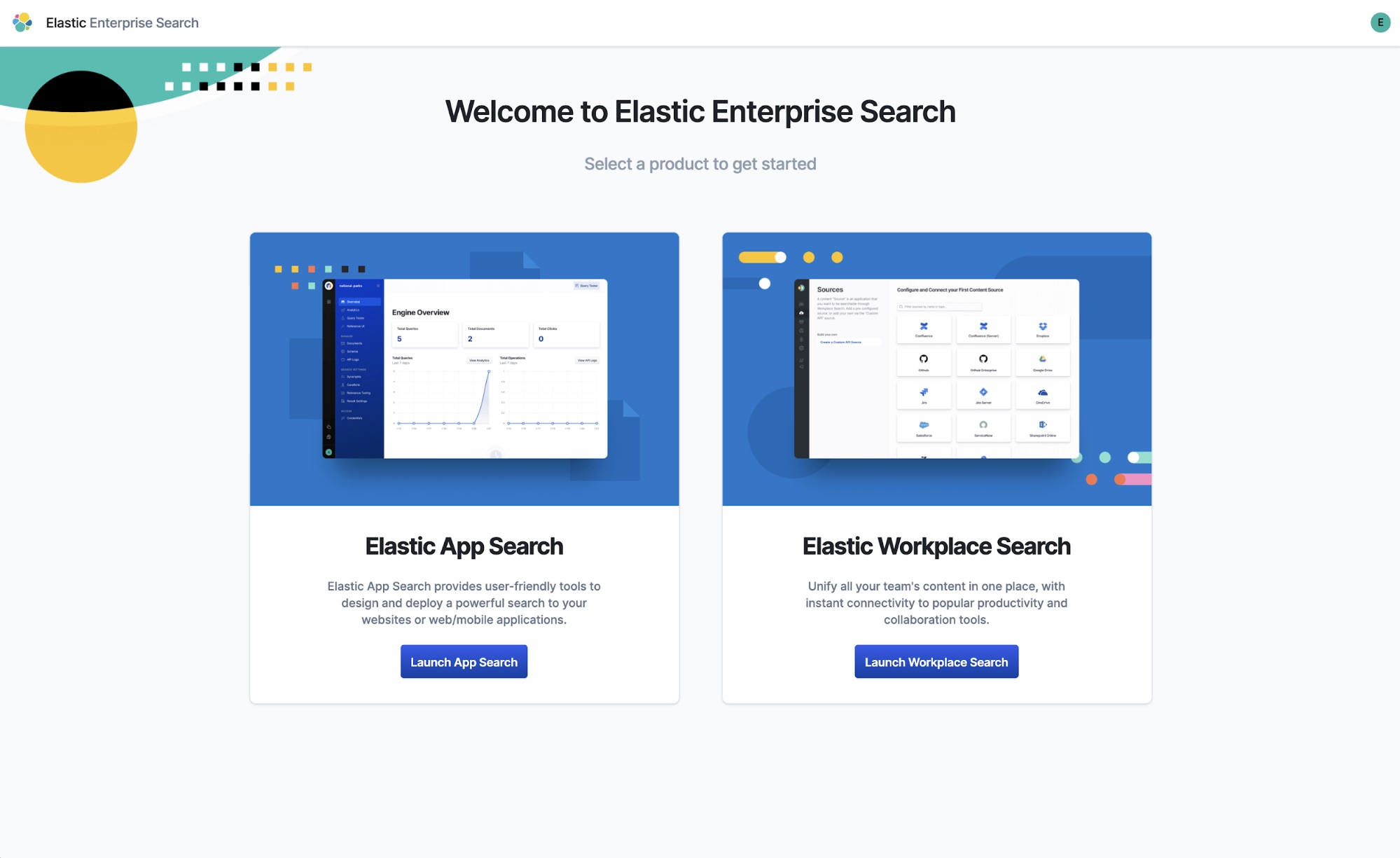
Paso 4: Sincronizar
Bienvenido a Workplace Search. Bastante sencillo hasta ahora, ¿no? El primer paso es convertir este espacio vacío en un próspero repositorio de contenido. Comenzaremos con algo simple: conectar Google Drive. Puedes seleccionar cualquier fuente que mejor se adapte a tu entorno organizativo. En la barra lateral, ubica Sources area y selecciona la fuente que deseas conectar. Sigue las instrucciones tal como se detallan en el flujo de configuración y conexión para la fuente que seleccionaste. Estos pasos pueden variar según la fuente de contenido seleccionada. Una vez conectada la primera fuente, deberías recibir un aviso de conexión exitosa; agrega tantas fuentes como desees. Ve Content Sources Overview para conocer detalles adicionales, incluido cómo conectar cualquier fuente de datos con la API de fuentes personalizadas.
Paso 5: Probar una solicitud de búsqueda
Ahora que hay un flujo de entrada de datos, puedes activar Workplace Search (de manera temprana). Ubica el elemento Go to Search Application en la barra lateral del dashboard administrativo. Desde aquí, puedes ejecutar búsquedas en el set de datos de sincronización activa. Ten en cuenta que mientras más fuentes conectes, más valor obtendrás de centralizar todos los datos organizativos en torno a una sola fuente de la verdad: la experiencia de Workplace Search.
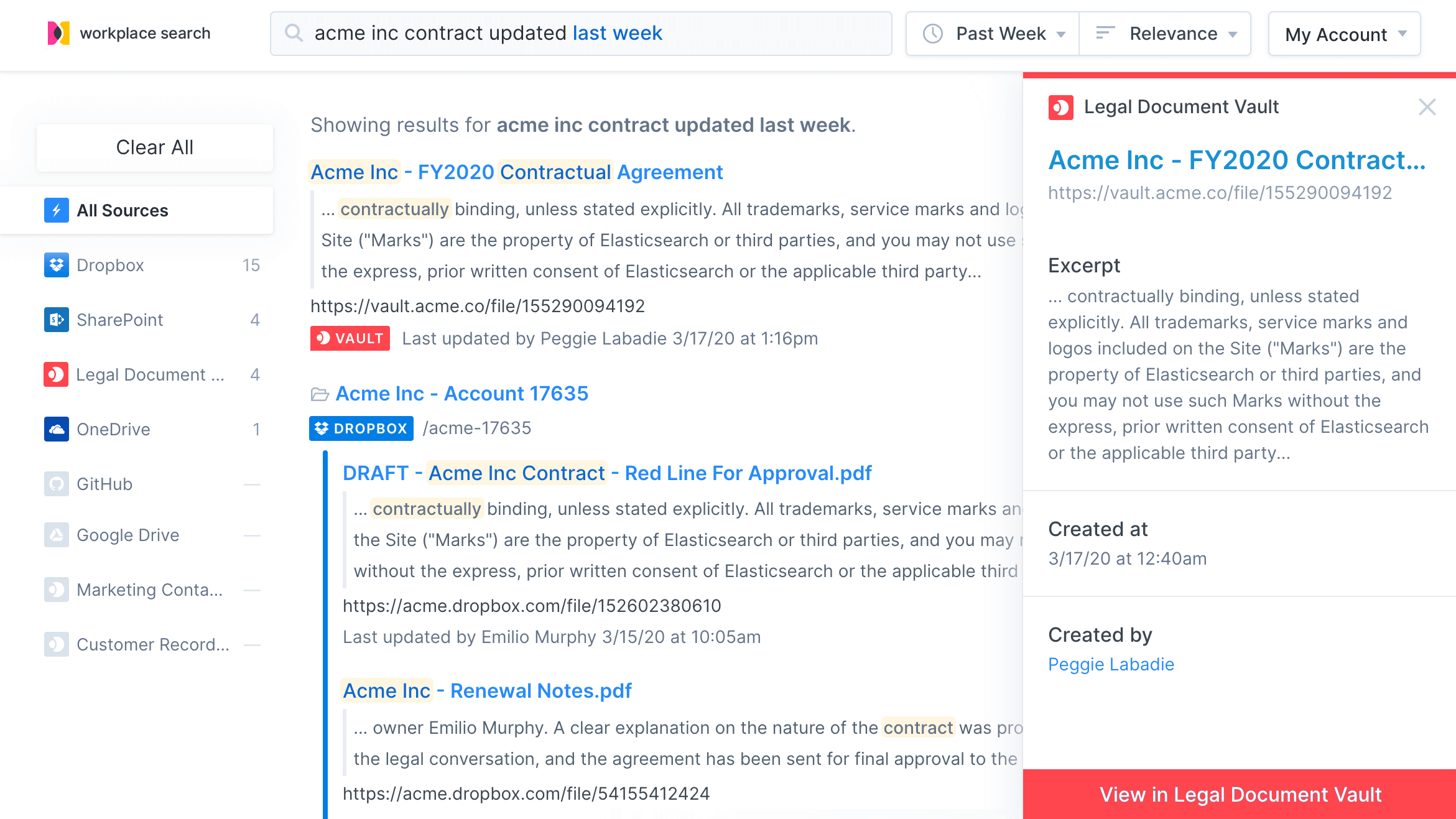
Usuarios, grupos y más
Es posible que, con el ingreso de contenido y el repositorio de datos tomando forma, comiences a explorar las asignaciones en grupo, lo que te permite crear un surtido lógico de usuarios que comparten contenido, necesidades de relevancia y otras características importantes. Workplace Search incluye varias características, pero proporciona todas las interfaces intuitivas que necesitas para organizar, optimizar y asegurar la experiencia de todos tus equipos.
No lo olvides: los clientes existentes de Elastic Cloud pueden acceder a Workplace Search directamente desde la consola de Elastic Cloud usando el despliegue de Enterprise Search. ¿Nuevo en Elastic Cloud? Comienza una prueba gratuita de 14 días de Workplace Search. O descarga la versión autogestionada de Workplace Search a través del paquete de soluciones de Enterprise Search.
