Primeros pasos con Elastic App Search en Elastic Cloud
Con Elastic App Search, puedes agregar fácilmente una búsqueda completa y poderosa en tu sitio web, aplicaciones o apps móviles. Y ahora puedes desplegar directamente desde Elastic Cloud.
App Search se desarrolló a partir de Elasticsearch, lo que significa que es sumamente escalable y rápido. Viene con relevancia preajustada, pero ofrece muchas opciones fáciles de usar para afinar los resultados y personalizar la experiencia de búsqueda. Las analíticas de búsqueda detalladas te permiten conocer qué buscan los usuarios (y si lo encuentran o no). Y todo esto viene junto con API útiles y está simplificado para comenzar.
Si eres un usuario nuevo de App Search que está ejecutando una prueba o realizando el primer despliegue, este blog es una guía útil de alto nivel sobre algunos de los primeros pasos y recursos para ayudarte a poner en marcha tu proyecto de búsqueda.
Primeros pasos con App Search
Con siete pasos sencillos puedes poner el proyecto en marcha y comenzar a buscar. Iniciarás sesión en Elastic Cloud, crearás tu despliegue de App Search, indexarás tu contenido y luego comenzarás con la búsqueda y la afinación.
1: Iniciar sesión en Elastic Cloud
Comienza por iniciar sesión en tu cuenta de Elastic Cloud. ¿Todavía no eres usuario de Elastic Cloud? No hay problema. Crear una cuenta es simple, y puedes comenzar con una prueba gratis de 14 días. Simplemente haz clic en Sign up (Suscribirse) en la página de Cloud y puedes comenzar la prueba con solo ingresar una dirección de correo electrónico, no necesitas tarjeta de crédito.
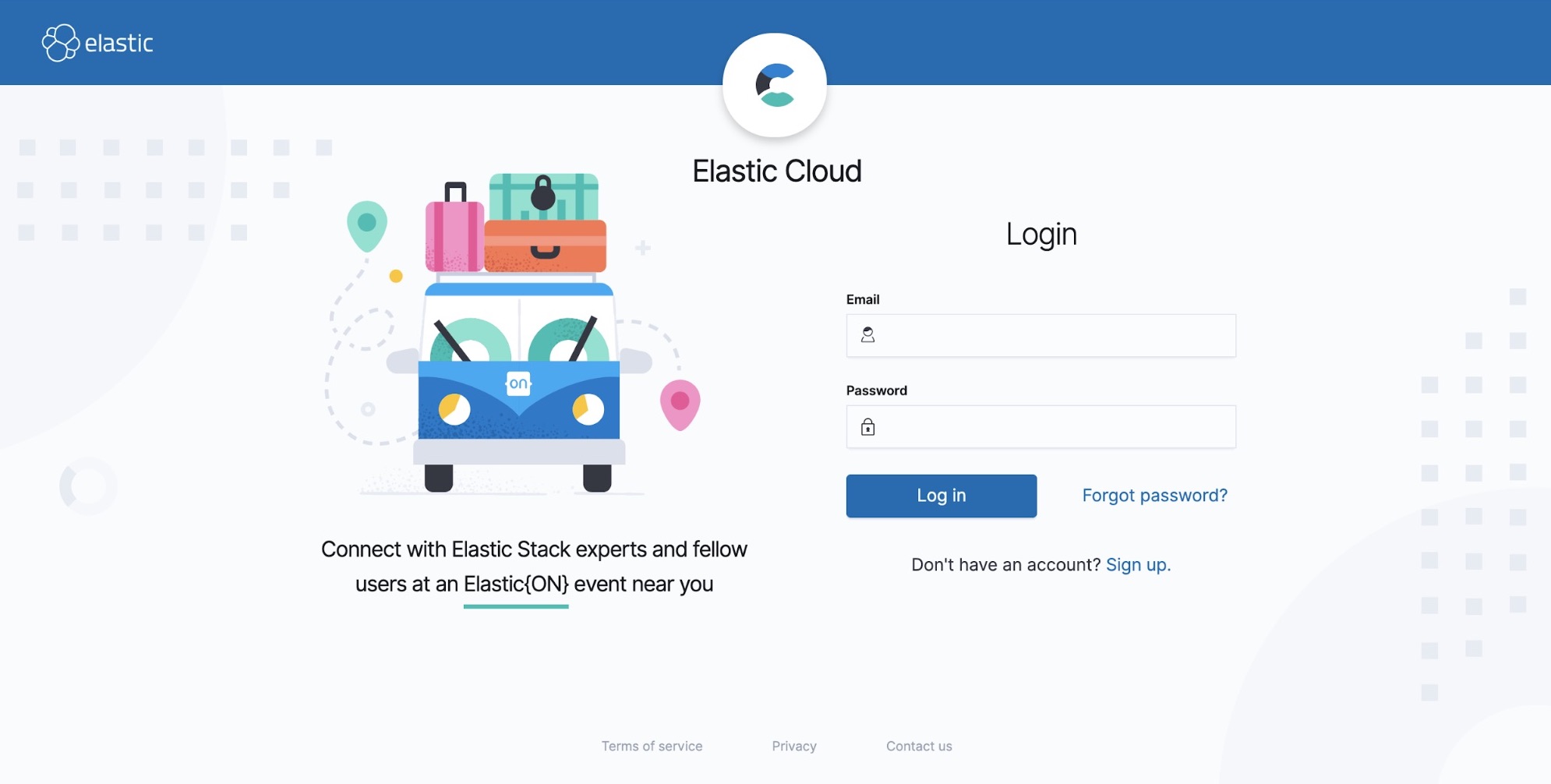
2: Crear un despliegue de App Search
Una vez que te encuentres en tu dashboard en la nube, simplemente abre la página Create Deployment (Crear despliegue) y asegúrate de elegir la plantilla App Search. Puedes comenzar rápidamente con las opciones predeterminadas haciendo clic en Create Deployment (Crear despliegue).
Pero, si conoces el tamaño de despliegues que necesitas, no dudes en hacer clic en Customize Deployment (Personalizar despliegue) en la página de creación de despliegues de Cloud y afinar las opciones de despliegue allí primero. Recuerda, como App Search se ejecuta en Elastic Cloud, puedes elegir desplegar en cualquier región o en cualquier plataforma en la que se ejecute Cloud. No es necesario adivinar qué necesitarás en el futuro: App Search es completamente escalable, por lo que puedes agregar recursos con facilidad con unos pocos clics a medida que creces.
No olvides guardar el nombre de usuario y la contraseña de Elastic; es lo que usarás para iniciar sesión en el dashboard de App Search para comenzar.
¿No puedes avanzar y necesitas ayuda? Tenemos documentación útil que te ayudará.
3: Inicia sesión en App Search y crea un motor
Una vez creado tu despliegue de Elastic Cloud, estás listo para iniciar sesión en App Search. En App Search, en tu dashboard de Elastic Cloud, haz clic en Launch (Iniciar). Usa tu nombre de usuario y contraseña de Elastic.
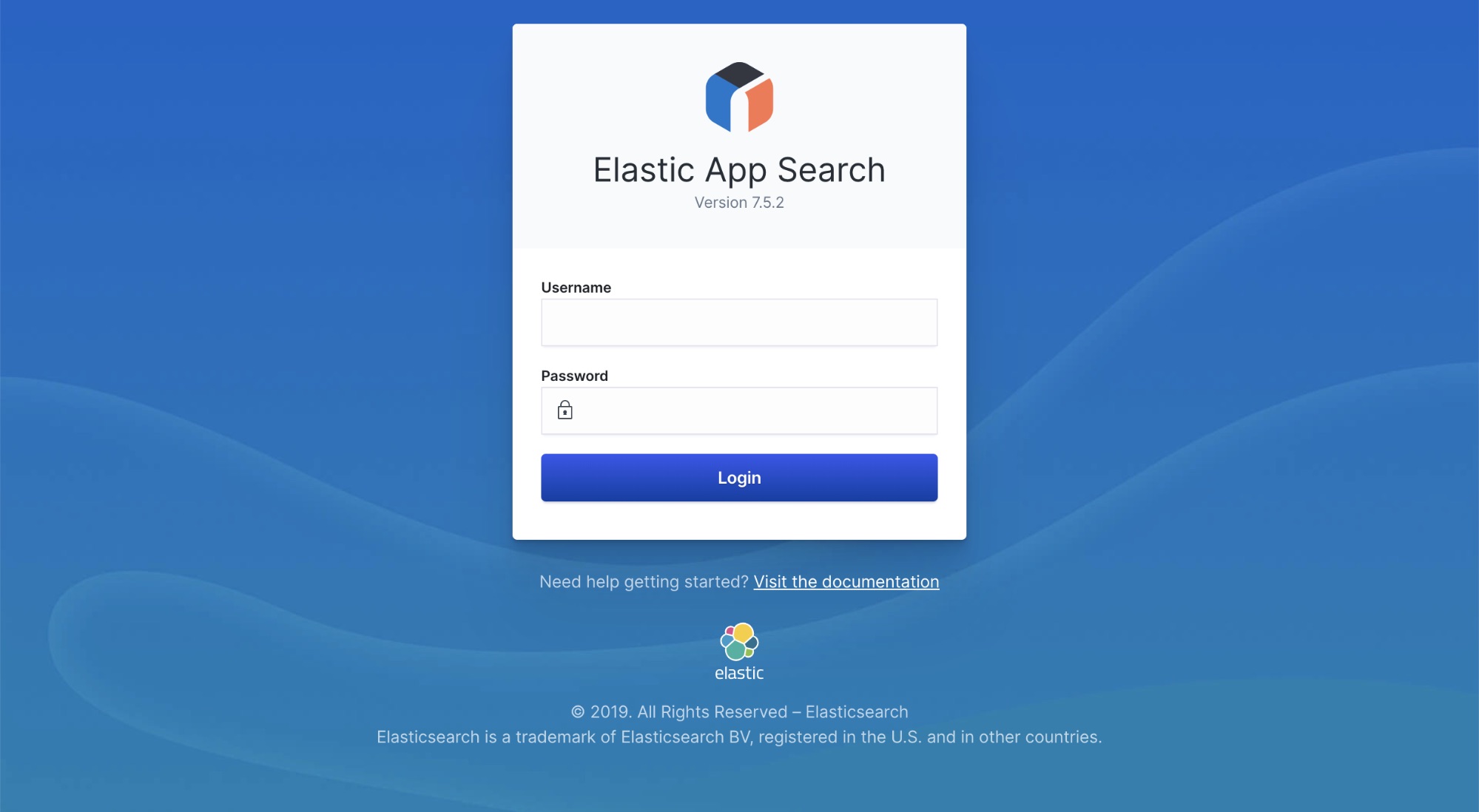
A continuación, tendrás que crear un motor. Un motor en App Search es análogo a un índice en Elasticsearch. Funciona como contenedor de los documentos que indexas, configuraciones a nivel del conjunto de datos como ponderaciones y mejoras, y analíticas de búsqueda que App Search recopila automáticamente a medida que los usuarios realizan búsquedas.
Para crear un motor, haz clic en el botón "Create an Engine" (Crear un motor) desde el inicio de tu cuenta e ingresa un nombre para el nuevo motor.
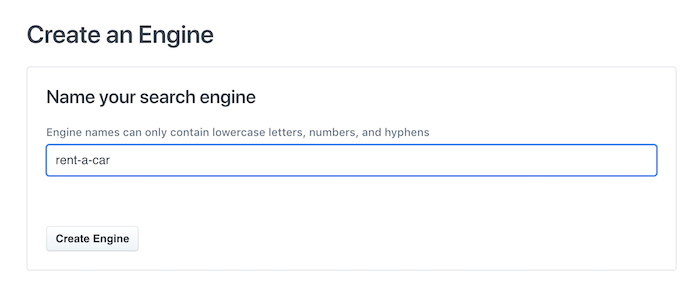
Asígnale al motor un nombre de manera inteligente; se usará como la clave de identificación al realizar llamadas de API o emitir consultas de búsqueda.
Consulta la documentación para obtener más información sobre motores.
4: Localizar la URL de la API y las credenciales
Ahora que creaste tu primer motor, deberías localizar las distintas claves necesarias para emitir solicitudes de API, que puedes encontrar en tu dashboard de App Search o Elastic Cloud. Estas solicitudes de API te permitirán indexar documentos y en última instancia realizar búsquedas.
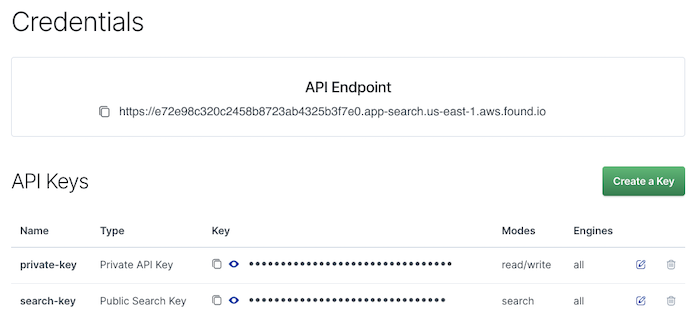
Para una visión general de autenticación más completa, consulta la guía Understanding API Authentication (Comprender la autenticación de API).
5: Comenzar a indexar contenido
Ahora que tienes la URL de la API y las credenciales, puedes comenzar a agregar documentos y contenidos a tu motor de App Search nuevo mediante la API de documentos. Y para ahorrarte esfuerzo por adelantado, nuestra ingesta sin esquemas significa que no necesitas definir un esquema antes de indexar tus primeros documentos. El esquema se generará dinámicamente según los datos y campos que proporcione la API de documentos.
Con el cliente de API que prefieras, o simplemente usando cURL para enviar solicitudes de API, puedes comenzar a indexar una pequeña cantidad de documentos como una matriz de objetos JSON, incluida tu clave de API como encabezado de la solicitud de autorización HTTP.
Puedes confirmar que los documentos se indexaron correctamente visitando el área Documents (Documentos) del dashboard de App Search. Si encuentras algún problema durante la indexación de los documentos, también puedes consultar el área API Logs (Logs de API) del dashboard para obtener más información sobre fallas en las solicitudes.
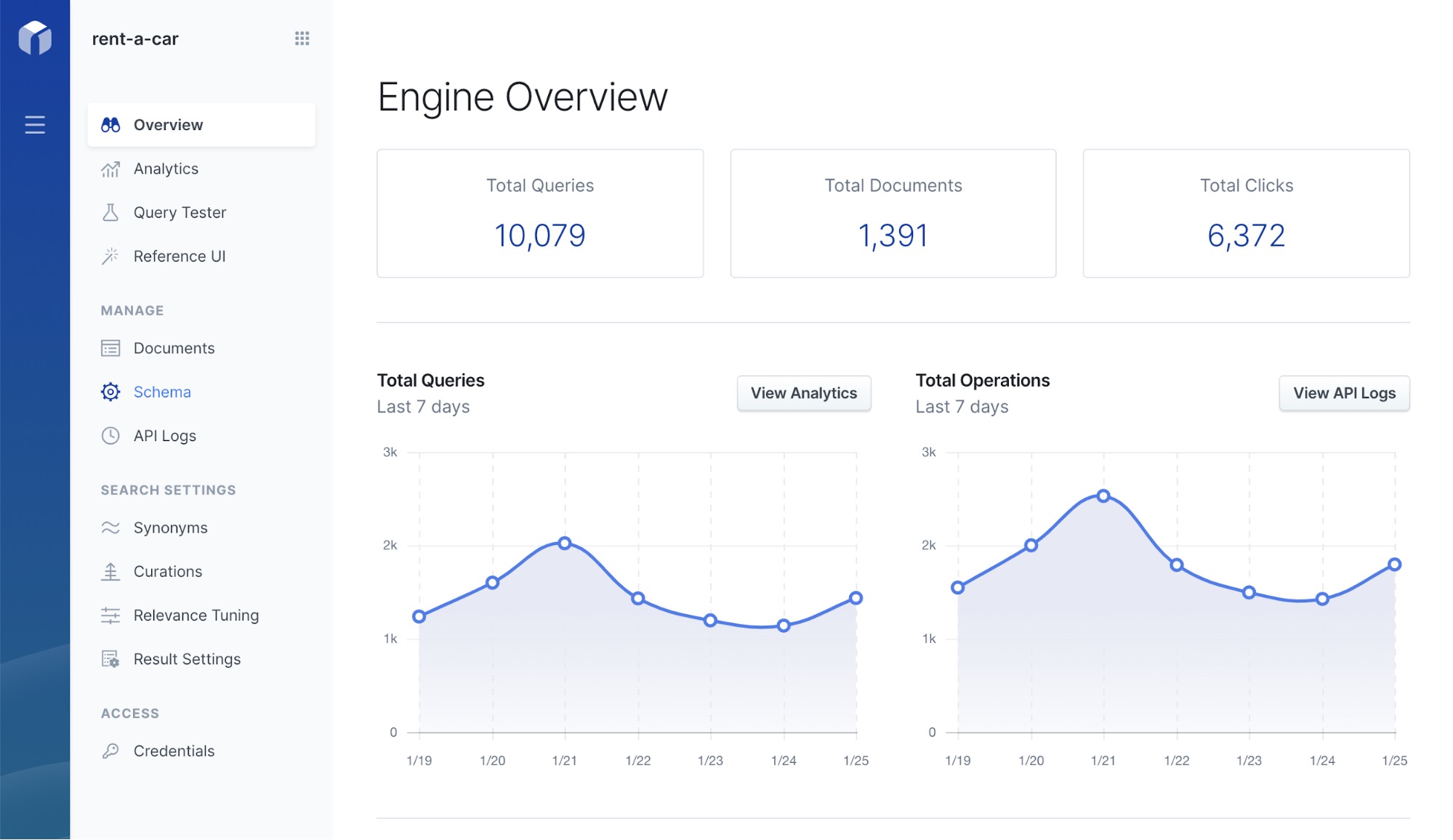
Nuestra Indexing Documents Guide (Guía de documentos de indexación) es un activo útil para que comprendas mejor cómo funciona la ingesta de documentos, incluidas las operaciones de documentos adicionales y las actualizaciones de esquemas.
6: Comenzar a buscar contenido
Llegó el momento de la verdad: es hora de buscar contenido en tu motor. Existen varias formas de hacerlo, pero la más rápida y fácil para probar tus búsquedas y ver qué resultados devuelven es con (¡adivinaste!) Query Tester (Herramienta de prueba de búsquedas). Encontrarás Query Tester (Herramienta de prueba de búsquedas) aquí mismo en tu dashboard de App Search.
Simplemente haz clic en Query Tester (Herramienta de prueba de búsquedas) en el panel de la izquierda y comienza a escribir términos para ver qué encuentra.
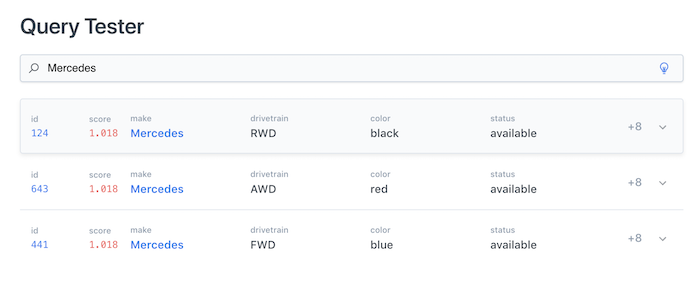
Puedes obtener más información sobre Query Tester (Herramienta de prueba de búsquedas) y otras características de búsqueda y personalizaciones de búsqueda en nuestra Search Guide (Guía de búsqueda).
Una vez que comienzas a buscar, puedes darte cuenta de que deseas afinar los resultados mejorando la clasificación de algunos, suprimiendo otros o incluso fijando uno en la parte superior para promoverlo mejor. Puedes hacer todo esto y más con Relevance Tuning (Afinación de la relevancia), que también encontrarás allí en el dashboard de App Search.
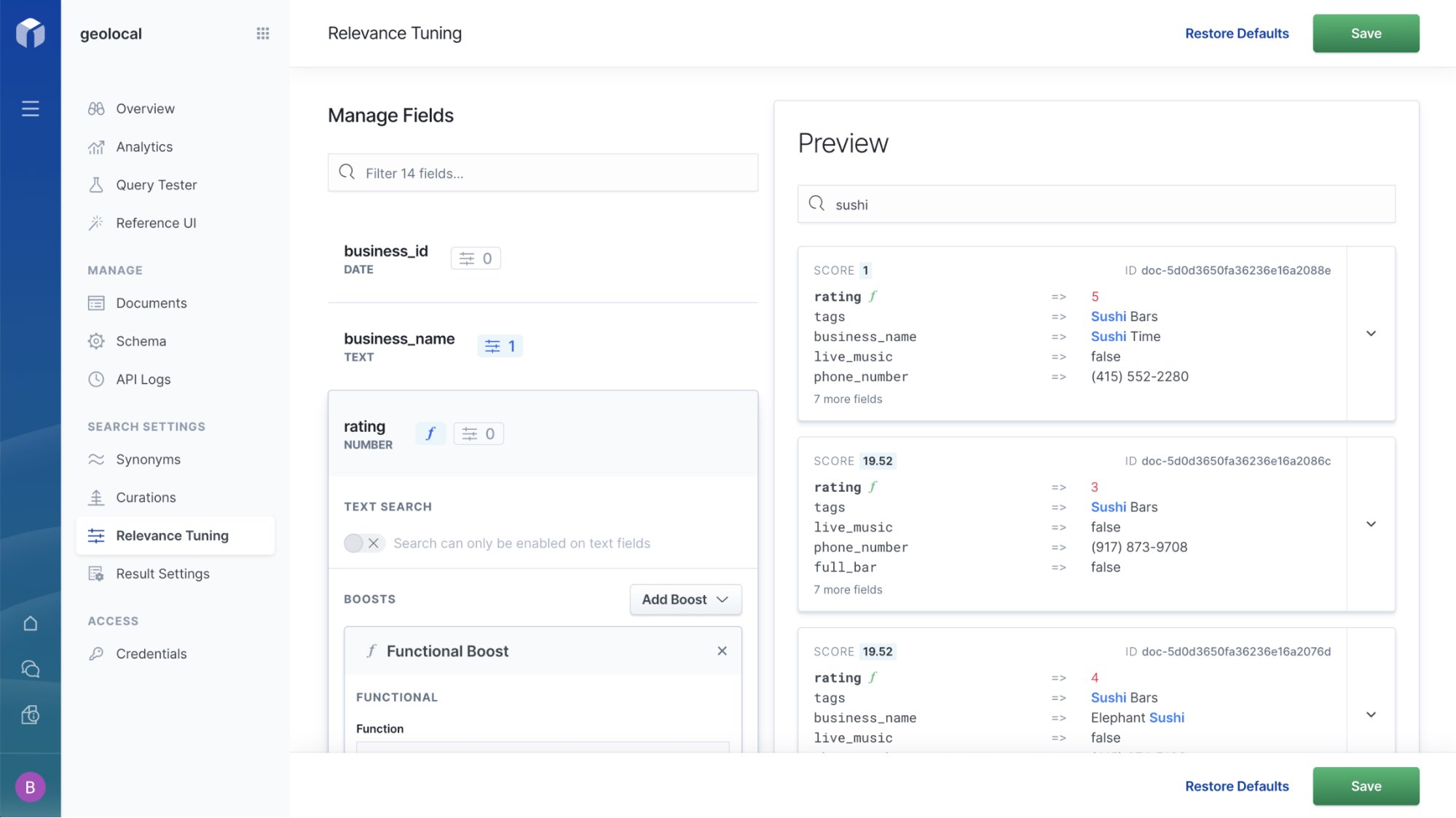
7: Crear buenas experiencias de búsqueda con Search UI
Como siempre, queremos ayudar a que te resulte lo más fácil y simple posible crear experiencias de búsqueda verdaderamente valiosas. Este es el motivo por el cual creamos Search UI: una biblioteca JavaScript open source gratuita que te permite agregar la búsqueda a cualquier sitio web o app con solo unas líneas de código. Incluye todo lo que necesitas para crear una experiencia de búsqueda completa, sin tener que crearla desde cero. Incluye cosas como la barra de búsqueda, sugerencias de búsqueda, la función autocompletar y páginas de resultados con filtros dinámicos.
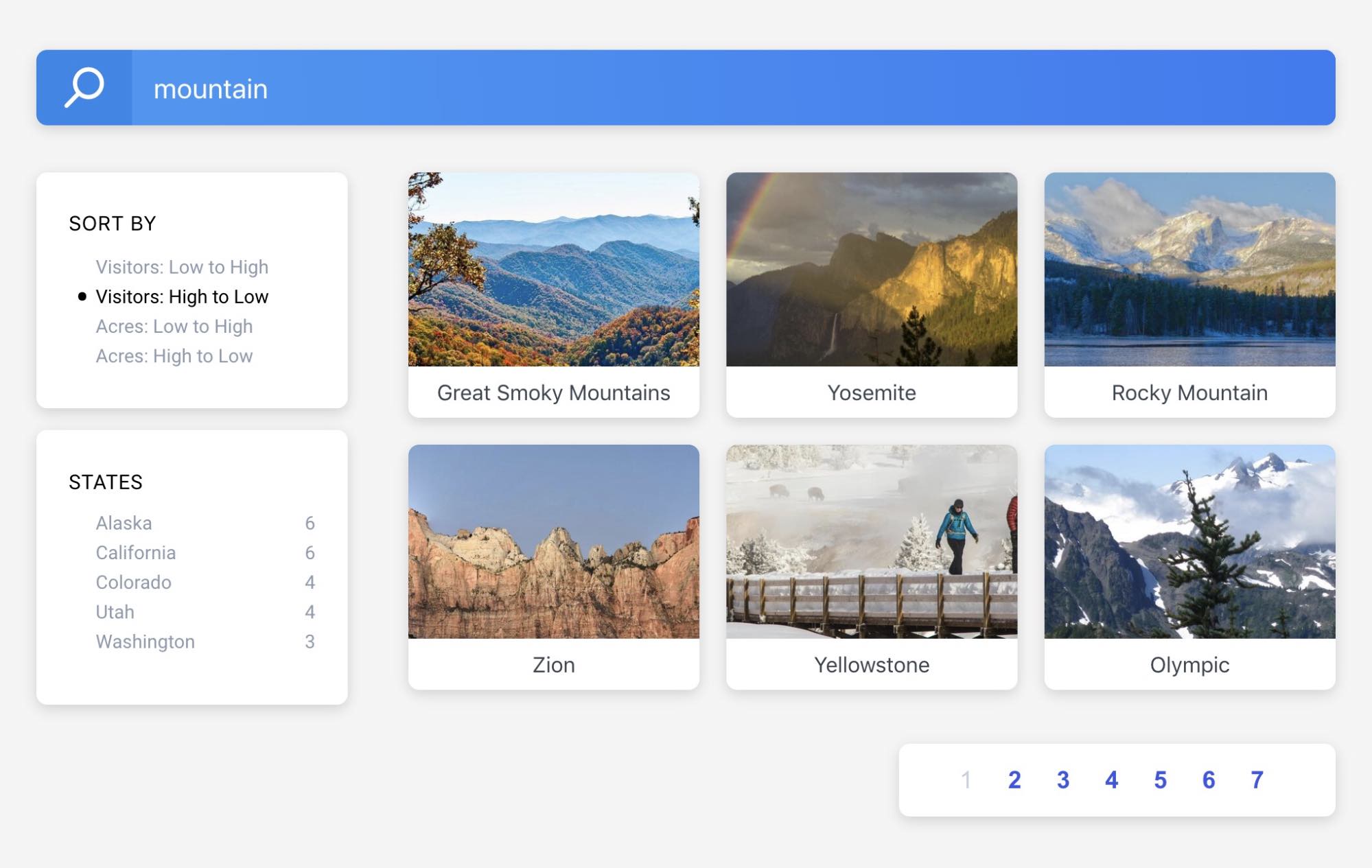
Cuando estés listo, visita nuestro repositorio de GitHub para comenzar a crear una buena búsqueda con Search UI.
Pasos siguientes
Esperamos que esta guía te haya ayudado a orientarte con App Search. Si deseas profundizar un poco más, ve el webinar Getting Started with Elastic App Search (Primeros pasos con Elastic App Search), en donde un experto de Elastic te guía por la sencillez de la configuración, la afinación de la experiencia de búsqueda y el escalado a medida que creces.